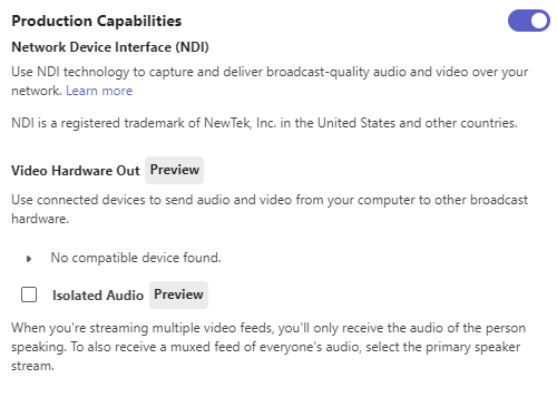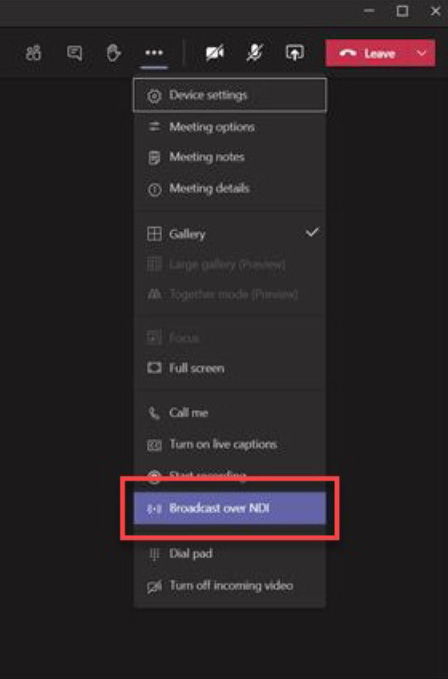Seleccionando la experiencia de tu evento
Eventos avanzados
Los eventos de varios días a gran escala pueden ser una combinación de reuniones de Teams y experiencias de eventos en vivo. Haga coincidir la interacción y el método de transmisión con las necesidades de la audiencia.
 Eventos en vivo
Eventos en vivo
Conferencias magistrales
- Todo el contenido de la audiencia
- Oradores principales de la conferencia
- Opción para contenido pregrabado
- No hay contenido competitivo programado
Elija la experiencia por tamaño de audiencia y modelo de interacción
brotes
- Contenido central de la conferencia
- Organizar en pistas de asunto
- Seleccionar experiencia por asistencia proyectada
- Use moderadores para aumentar la satisfacción con las preguntas y respuestas
 Reuniones de equipos
Reuniones de equipos
Interactivo
- Sesiones de retroalimentación bidireccionales
- Temas interactivos como comentarios, paneles de expertos, capacitación práctica
- Permitir que los asistentes activen el silencio o compartan videos
- Charla fluida
Consejos para un evento exitoso:
- Proporcione señales de navegación y concientización en el sitio web principal del asistente o en el folleto digital.
- Ponga el contenido a disposición de los asistentes lo antes posible después del evento. Use Stream para Microsoft 365, Microsoft Teams u otra tecnología popular de portal de video en línea para garantizar un ciclo de vida del contenido.
Seleccionando la experiencia de tu evento: reunión de equipos
| 1¿Qué tipo de evento? | 2¿Qué tipo de experiencia de los asistentes? | 3¿Cuántas personas verán el evento en vivo?* | 4¿Qué nivel de producción de video? |
| Evento único | Discusión bidireccional abierta | Hasta 1000 | Cámara web simple y pantalla compartida |
| serie de eventos | Preguntas y respuestas administradas | Hasta 20.000* | Múltiples presentadores |
| Parte de una comunidad de participación | Sin discusión de asistentes ni preguntas y respuestas | Hasta 100.000 | Producción personalizada |
![]()
Recomendado:reunión de equipos
Construir una comunidad y una conexión auténtica
- Proporciona funciones de discusión abierta a través de audio y video para los asistentes
- Proporcionar reuniones como parte de un equipo para proporcionar un compromiso continuo.
- Admite chat interactivo durante y múltiples presentadores en la reunión
- Controles familiares para compartir videos y contenido
- Use Yammer para su reunión producida por Teams como parte de una experiencia comunitaria o serie con conversación continua
*Los aumentos del límite de asistentes superiores a 10 000 están disponibles temporalmente hasta el 31 de diciembre de 2023. Los eventos con más de 20 000 asistentes requieren Compromiso del Programa de asistencia para eventos en vivo (LEAP).
Seleccionando la experiencia de tu evento: Seminario web de equipos
| 1¿Qué tipo de evento? | 2¿Qué tipo de experiencia de los asistentes? | 3¿Cuántas personas verán el evento en vivo?* | 4¿Qué nivel de producción de video? |
| Evento único | Discusión bidireccional abierta | Hasta 1000 | Cámara web simple y pantalla compartida |
| Serie de eventos (próximamente) | Preguntas y respuestas administradas | Hasta 20.000* (próximamente) | Múltiples presentadores |
| Parte de una comunidad de participación | Sin discusión de asistentes ni preguntas y respuestas | Hasta 100.000 | Producción personalizada |
![]()
Recomendado:Seminario web de equipos
Comparta ideas, obtenga clientes potenciales o brinde capacitación a una audiencia
- Provee un registro informe para ayudar a evaluar quién es probable que asista
- Proporciona una reunión estructurada, con roles de reunión claramente definidos.
- Proporciona datos de participación de los asistentes.
- Utilice el chat interactivo durante la reunión e incluya varios presentadores.
- Controles familiares para compartir videos y contenido
*Los aumentos del límite de asistentes superiores a 10 000 están disponibles temporalmente hasta el 31 de diciembre de 2023. Los eventos con más de 20 000 asistentes requieren Compromiso del Programa de asistencia para eventos en vivo (LEAP).
Seleccionando la experiencia de tu evento: Eventos en vivo
| 1¿Qué tipo de evento? | 2¿Qué tipo de experiencia de los asistentes? | 3¿Cuántas personas verán el evento en vivo?* | 4¿Qué nivel de producción de video? |
| Evento único | Discusión bidireccional abierta | hasta 300 | Cámara web simple y pantalla compartida |
| serie de eventos | Preguntas y respuestas administradas | Hasta 20.000* | Múltiples presentadores |
| Parte de una comunidad de participación | Sin discusión de asistentes ni preguntas y respuestas | Hasta 100.000** | Producción personalizada |
![]()
Recomendado: Eventos en vivo
Gestionar la experiencia de los asistentes
- Múltiples opciones de eventos en vivo para máxima flexibilidad
- Experiencia de contenido a gran escala y altamente administrada
- Admite escenarios de producción propios a personalizados
- Los eventos en vivo se pueden publicitar como parte de una comunidad de participación.
*Los aumentos del límite de asistentes superiores a 10 000 están disponibles temporalmente hasta el 31 de diciembre de 2023. Los eventos con más de 20 000 asistentes requieren Compromiso del Programa de asistencia para eventos en vivo (LEAP).
Siguiente paso: siga el árbol de decisiones de selección de eventos en vivo
¿Qué experiencia de evento en vivo es adecuada para mí?
| 1¿Cuántas personas verán la transmisión en vivo? | 2¿Hay asistentes externos? | 3¿Qué tipo de experiencia de los asistentes? | 4¿Qué nivel de producción de video? | 5Tipo de evento en vivo | |
| Hasta 20.000* |
Incluir personas de fuera de su organización | Preguntas y respuestas moderadas | Cámara web simple y pantalla compartida o producción personalizada | Evento en vivo en Teams | |
| Solo personas de dentro de su organización | Discusión abierta | Cámara web simple y pantalla compartida o producción personalizada | Evento en vivo en Yammer | ||
 Comience su experiencia de evento en vivo Comience su experiencia de evento en vivo |
Sin discusión de asistentes ni preguntas y respuestas | Solo producción personalizada | Evento en vivo en Stream | ||
| Hasta 100.000** | Incluir en toda la organización y fuera de su organización | Sin discusión de asistentes ni preguntas y respuestas | Cámara web simple y pantalla compartida o producción personalizada | Evento en vivo en Teams |
Para ver la guía completa sobre cómo seleccionar la experiencia de evento adecuada para usted, visite esta página en su navegador de escritorio.
*Los aumentos del límite de asistentes de más de 20 000 están disponibles temporalmente hasta el 31 de diciembre de 2023. Los eventos de más de 20.000 asistentes requieren Programa de asistencia para eventos en vivo (LEAP) Compromiso.
**Los eventos en vivo para 100 000 asistentes se pueden realizar fuera de una organización cuando se planifican a través del equipo de LEAP. Es un servicio temporal caso por caso para ayudar a los clientes a comunicarse a escala.
Los escenarios de producción personalizados, incluido el codificador externo y las configuraciones de varias cámaras, se tratarán en documentación adicional.
Conceptos de producción
Flujo de proceso de alto nivel
Producir con una aplicación o codificador externo requiere varios componentes:
- Personal de producción calificado. Las producciones avanzadas a menudo requieren productores técnicos junto con personal de comunicaciones y talentos en el aire.
- El evento en vivo programado para la producción y las experiencias de los asistentes.
- La aplicación/codificador externo (como OBS Studio, Streamlabs OBS, Wirecast, vMix).
- Una fuente activa de contenido ingerido en la aplicación/codificador externo.
El contenido que se presenta puede provenir de una variedad de ubicaciones. En este manual, mostraremos cómo utilizar una reunión de Teams como fuente de contenido proporcionado a la aplicación/codificador externo (OBS).
Esta configuración le permite traer invitados de múltiples ubicaciones a una única experiencia digital.
Produce tu transmisión desde un escenario virtual seguro

Máquina de producción – Streaming para la audiencia
aplicación de transmisión
(OBS)

gráficos
maquina de produccion
Esta máquina ejecuta el software de producción (OBS, Wirecast) para producir los diseños deseados. Desde esta máquina, puedes enviar el feed a tu audiencia externa.
Audiencia
Microsoft 365
El software de producción puede enviar a varias ubicaciones de audiencia.
Programación en equipos
Programación de eventos en vivo -> seleccionar Codificador de equipos o Codificador de flujo
La plataforma proporcionará la información clave del servidor/transmisión
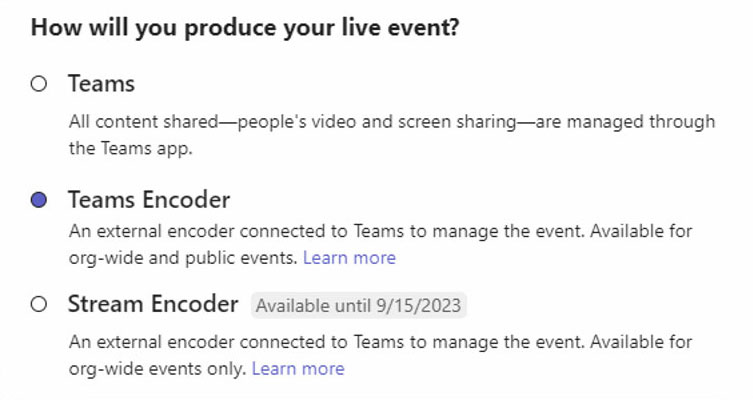
Eventos de Teams Encoder -> La clave y la URL de ingesta RTMP se proporcionan en Opciones de reunión
Eventos de Stream Encoder -> La URL y la clave de ingesta RTMP se obtienen cuando el productor se une al evento.
Transmita a plataformas de terceros (Facebook, YouTube, etc.)
Programación de un evento en vivo para usar con una aplicación externa
Programar un evento en vivo desde Teams
¿Es la primera vez que programa eventos en vivo desde Teams? Esta sección lo guiará a través de cómo organizar un evento en vivo y determinar qué roles debe desempeñar su equipo en la producción y moderación del evento.
Programar un evento en vivo desde su Calendario en Teams haciendo clic en el menú desplegable junto a nueva reunión botón y seleccionando Evento en vivo.

Configuración de un evento en vivo
los Nuevo evento en vivo La pantalla es donde define los siguientes detalles sobre su evento:
- Título de tu evento en vivo
- Fecha, comienzo y Final horarios de tu evento
- A quién invitarás como Productores y presentadores Para el evento
los Invita a personas a tu grupo de eventos El área es donde se definen los roles de los miembros del equipo de eventos. Los siguientes roles están disponibles:
- Productor: Como anfitrión, se asegura de que los asistentes tengan una excelente experiencia visual al controlar la transmisión del evento en vivo. Por lo general, hay un productor, pero puede tener varios para realizar una copia de seguridad del principal.
- Inicia y detiene el evento en vivo
- Comparte su propio video
- Compartir video de participante
- Comparte el escritorio o la ventana activa
- Selecciona diseños
- Presentador: Presenta audio, video o una pantalla para el evento en vivo, o modera las preguntas y respuestas. Por lo general, hay varios presentadores, y es posible que algunos solo tengan la función de moderar las preguntas y respuestas como ejemplo.
Una vez que haya completado todos los campos, haga clic en próximo continuar.
Nota IMPORTANTE: Aún no hemos definido quién verá el evento en vivo como asistente, solo hemos definido quién producirá y presentará su evento en vivo.

Permisos de eventos en vivo
A continuación, elegirá quién puede asistir a su evento en función de los siguientes tipos de permisos:
- personas y grupos – El evento solo puede ser visto por personas, grupos de contactos o grupos Microsoft 365 que usted nombre.
- Este tipo de permiso es ideal para eventos en vivo confidenciales que solo deben ser vistos por personas o grupos específicos definidos aquí.
- En toda la organización – Todos en su organización pueden ver el evento en vivo, incluidos los invitados.
- Este tipo de permiso es mejor para todos los demás eventos en vivo donde el contenido no es confidencial.
- Público – Cualquiera puede unirse, tanto personas de tu organización como ajenas a ella.
- Este tipo de permiso se aplicaría a un escenario en el que pretende que el público en general asista a un evento en vivo, como sus clientes o accionistas.
- Nota: En muchas organizaciones, TI deshabilita esta opción, pero se puede permitir a ciertas personas según una política.
Antes de hacer clic Calendario, desplácese hacia abajo para ver las opciones relacionadas con ¿Cómo producirá su evento en vivo?. Estos serán cubiertos en la siguiente sección.

PROPINA: Si utiliza un evento Stream Encoder, los invitados del inquilino no pueden ver su transmisión de video.
¿Cómo producirá su evento en vivo?
Finalmente, seleccionará una serie de opciones disponibles sobre cómo se producirá su evento en vivo.
- Para producir el evento en Teams, mantenga la opción predeterminada de equipos.
- Las otras opciones, Una aplicación o dispositivo externo, generalmente son producidos por un departamento de audio y visual formal o una empresa audiovisual externa.
Codificador de equipos
- Grabación disponible para productores y presentadores: Una grabación está disponible para que los productores la descarguen durante 180 días después de que termine el evento.
- Grabación disponible para los asistentes: Los asistentes pueden ver el evento a pedido usando las opciones de DVR durante 180 días.
- Subtítulos (subtítulos del codificador o subtítulos de IA posteriores al evento): Los subtítulos Live 708 (proporcionados por el codificador) o los subtítulos de IA posteriores al evento están disponibles para los participantes del evento.
- Informe de participación de los asistentes: Puede descargar un informe que realiza un seguimiento de la participación de los asistentes.
- Preguntas y respuestas: Los asistentes pueden interactuar con productores y presentadores en una sesión de preguntas y respuestas moderada.
Codificador de flujo
- Grabación disponible para los asistentes: Los asistentes pueden ver el evento a pedido usando las opciones de DVR durante 180 días.
- Subtítulos (disponibles después del evento): Los subtítulos están disponibles para los participantes del evento una vez que concluye el evento.
- Preguntas y respuestas: Los asistentes pueden interactuar con productores y presentadores en una sesión de preguntas y respuestas moderada.
Ahora que ha seleccionado todas las opciones que desea, puede hacer clic en Calendario continuar.

PROPINA: Si su evento público admite asistentes anónimos y selecciona "Grabación disponible para los asistentes", los asistentes podrán ver (pero no descargar) la grabación a pedido utilizando el enlace original para unirse.
Obtener el enlace para los asistentes
El siguiente paso para finalizar la configuración de su evento en vivo es copiar el enlace del asistente para su evento. El enlace de asistente es cómo los asistentes a su evento asistirán al evento.
Para Transmitir eventos del codificador, ya verás multiples opciones como se muestra en la captura de pantalla. Para Equipos/Eventos de codificador de equipos, solo tendrás un enlace de asistente único.
Haga clic en el Obtener enlace de asistente desplegable y seleccione la experiencia de visualización deseada para copiar el enlace al portapapeles. Ahora puede publicar ese enlace como desee. Las formas comunes de publicarlo incluyen:
- Enviar una invitación del calendario de Outlook a los asistentes previstos y pegar el enlace del asistente en el cuerpo de la invitación del calendario
- Publicación a través de un boletín de la empresa
- Publicación en un sitio de intranet interno
Una vez que haya copiado el enlace del asistente, ahora puede hacer clic en Cerca para programar el evento. Los Productores y Presentadores recibirán una invitación en sus correos electrónicos con un enlace solo válido para los Productores y Presentadores del evento.

PROPINA: El reenvío de invitaciones no permite que alguien se convierta en Productor o Presentador. El organizador debe editar el evento y agregarlo a través de la experiencia de Teams. Una vez que ha comenzado un evento en vivo, no puede agregar Productores o Presentadores.
Programar su reunión de Teams (“Fuente”)
Ahora que ha programado su evento en vivo, es hora de programar una reunión de Teams para usarla como escenario virtual (denominado "fuente" en el resto del manual). Para hacerlo, programe su reunión como lo haría normalmente, ya sea en Outlook o Teams, y use nuestro Guía básica para eventos virtuales como referencia si es necesario.
Continuar a la fase 2: Durante el evento
Continúe con la siguiente fase de nuestra guía de eventos virtuales sobre cómo administrar, producir y ejecutar su evento de producción personalizado.
Continuar libro de jugadas