Producir con una aplicación externa (Evento de codificador de Teams)
Aplicaciones externas para producción (codificadores)
Definición
Comprime audio y video de varias entradas y envía esa salida a un servicio de transmisión.
Ajustes
RTMP(s) – tasa de bits única
Video:
- Códec: H.264, alto
- Tamaño del fragmento: 2 segundos
- Tasa de bits: hasta 5 Mbps, CBR, 30 fps
- Resolución: Máx. 720p
Audio:
- Códec: AAC-LC
- Tasa de bits: 192 kbps
- Tasa de muestreo: 48Khz
Nota: tanto el audio como el vídeo deben estar presentes.
Codificadores populares

Introducción al flujo de trabajo de producción avanzado con una aplicación externa
Calendario
Organizador

Organizador
Producir usando la aplicación/dispositivo
Productor

Dispositivo RTMP
Va en directo
Productor

Productor
entrega en la nube
Azure Servicios multimedia
Red de entrega de contenidos
Optimización de la red
(Soluciones eCDN)


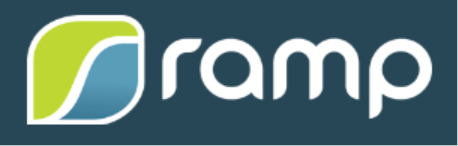
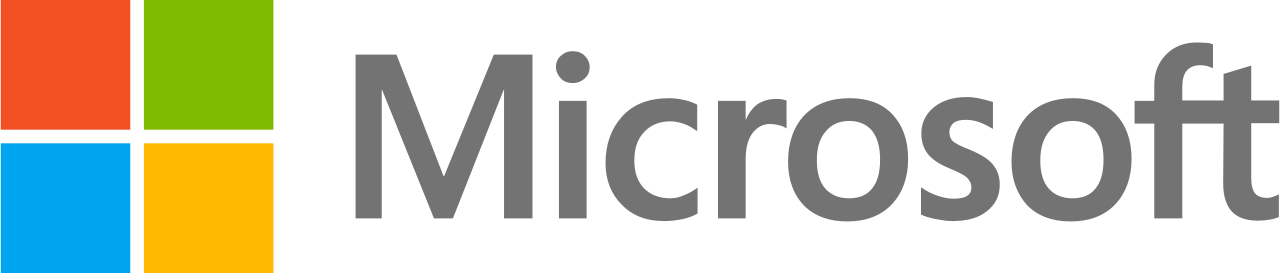
Vista
Audiencia

Ver en el escritorio,
web, móvil
Unirse como productor: desde Teams o Outlook

Únase al evento en vivo como un Productor o Presentador desde su calendario de equipos o desde su calendario de Outlook.


Conectando tu codificador (ejemplo OBS)
En su software de codificación, proporcione las URL de ingesta de RTMP para conectar la salida del codificador al evento en vivo.
En OBS Studio, ve al panel Controles y haz clic en Ajustes.
- En el Servicio menú desplegable, seleccione Costumbre…
- En el Servidor cuadro de texto, pegue el valor de RTMP: en la URL de ingesta del servidor.
- En el Clave de flujo cuadro, introduzca el valor de RTMP: clave o nombre de transmisión.
- Hacer clic De acuerdo (o Aplicar).


Poner en cola el contenido de tu codificador

Enviar en vivo y comenzar

Producir con una aplicación externa (Stream Encoder Event)
Consideraciones sobre el aprovechamiento de Teams en eventos virtuales:
| Producto | reunión de equipos Seminario web de equipos |
Evento en vivo Microsoft 365 producido a través de Teams | Eventos en vivo Codificador de equipos o codificador de transmisión |
| plataforma de entrega | |||
| Audiencia |
Interno Externo |
Interno Externo |
Interno (invitados AD Azure compatibles solo con Teams Encoder) Externo (solo Teams Encoder) |
| Acceso |
Autenticado o Anónimo (Reuniones) Registro (seminarios web) |
Interno: toda la organización o personas y grupos (se requiere una cuenta AD Azure [miembro/invitado]) Externo: público (no es necesario iniciar sesión) |
Interno: toda la organización o personas y grupos (se requiere una cuenta AD Azure [miembro/invitado]) Externo: Público (no es necesario iniciar sesión): solo Teams Encoder |
| Tamaño de la audiencia | 1000 interactivos, 20k con solo visualización (reuniones) Límite de 1000 (actualmente para seminarios web) |
10k (20k hasta el 31 de diciembre de 2023) | 10k (20k hasta el 31 de diciembre de 2023) |
| Ejecute usted mismo (sin participación en la producción) | Sí | Sí | No |
| Requisitos de hardware | ordenador/cámara | ordenador/cámara | Producción (audio de cámaras, conmutación en vivo) + Codificador (hardware o software) |
| Duración | 30 horas | 16 horas (hasta el 31 de diciembre de 2023) | 16 horas (hasta el 31 de diciembre de 2023) |
|
Mezcla en vivo de fuentes/presentadores en la reunión Los distintos roles empoderan a los productores, presentadores y asistentes |
No | Sí | No |
| subtítulos | Subtítulos en vivo (incorporados con tecnología AI) Subtítulos del CARRITO (generados por humanos) |
Subtítulos de IA (Equipos) | Subtítulos 608/708 (solo Teams Encoder) |
| Traducciones de subtítulos | Sí (usando tecnología AI) | Hasta 6 idiomas (usando tecnología AI) | No |
| Preguntas y respuestas moderadas (chat) | Disponible | Disponible | Disponible |
| Preguntas y respuestas no moderadas (chat) | Sí | No | No |
| Preguntas y respuestas verbales dentro de la plataforma | Sí | Solo presentadores | Solo presentadores |
| Transición automática en vivo a VOD |
No |
Sí | Sí |
| Informes | Informes de asistentes |
Audiencia única GEO Duración de la visualización Alias individuales |
Audiencia única GEO Duración de la visualización Alias individuales (solo Teams Encoder) |
Audiencia
Producción
subtítulos
interactividad
Posterior al evento
Unirse como productor: desde Teams o Outlook

Únase al evento en vivo como un Productor o Presentador desde su calendario de equipos o desde su calendario de Outlook.


Unirse como presentador (preguntas y respuestas moderadas)
Cuando un evento en vivo programado en Teams se produce con una aplicación o un codificador externo, los presentadores de este evento no tendrán ningún tipo de capacidad de audio o video. Podrán moderar el panel de preguntas y respuestas (si está habilitado), chatear con los productores y ver la transmisión en vivo dentro del cliente.

Los presentadores tienen acceso aquí a las preguntas y respuestas moderadas.
Conectando tu codificador (ejemplo OBS)
En su software de codificación, proporcione las URL de ingesta de RTMP para conectar la salida del codificador al evento en vivo.
En OBS Studio, ve al panel Controles y haz clic en Ajustes.
- En el Servicio menú desplegable, seleccione Costumbre…
- En el Servidor cuadro de texto, pegue el valor de RTMP: en la URL de ingesta del servidor.
- En el Clave de flujo cuadro, introduzca cualquier valor (como 12345).
Nota: Los eventos en vivo de Teams con Stream no utilizan una clave de transmisión; sin embargo, el software OBS Studio requiere que se ingrese un valor en este campo.
La URL de ingesta del servidor secundario (también llamada URL de ingesta del servidor redundante) no pretende ser una copia de seguridad. El codificador envía contenido a las URL de ingesta principal y redundante con la misma marca de tiempo y datos, lo que mejora la durabilidad y la resistencia del contenido.

Conexión de su codificador

Tenga en cuenta que cuando Empezar a transmitir se hace clic aquí, esto comenzará a enviar la salida de la aplicación/codificador al evento en vivo. Esto NO hace que el evento esté en vivo para que los asistentes lo vean. Eso debe hacerse dentro de la experiencia de Teams Producer.

Verifique que el proceso de transmisión esté funcionando. El productor verá una vista previa en el cliente de Teams (con un retraso de aproximadamente 30 segundos).

Cuando esté listo, haga clic en el Evento de inicio botón para ¡IR A VIVIR!
RECORDATORIO: una vez que se inicia el evento, solo se puede detener (no pausar ni reiniciar).
Extraer fuentes de Teams
Extracción de contenido de una reunión de Teams (fuente)
Usando NDI
Participantes remotos

reunión de equipos

Fuente
Este sistema se une a la reunión de Teams y usa NDI para extraer las fuentes de video aisladas y la fuente de audio mixta.
Habilite NDI en el cliente de Teams (Configuración -> Permisos de la aplicación).
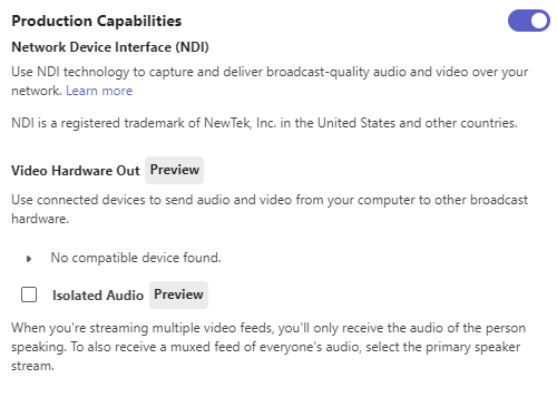
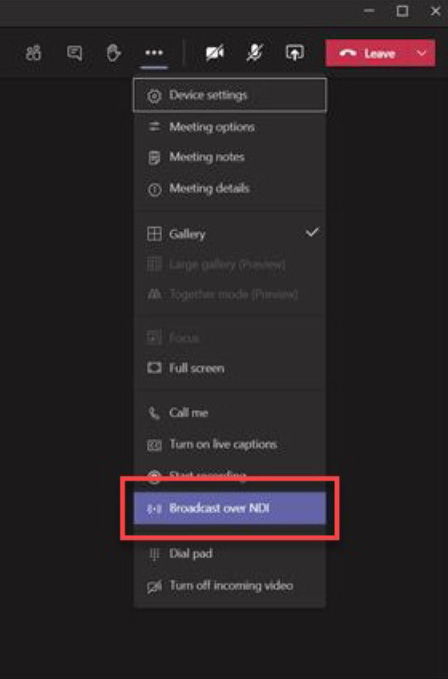
Asegúrese de que las transmisiones de video sean activo en el cliente de Teams.
- Ancle los videos seleccionados según lo desee (un máximo de 9 transmisiones de video; sin embargo, esto depende del hardware y la red, y generalmente no excederá de 2 a 3 por máquina)
- Invocar la Galería Grande (opcional, si lo desea)
- Invocar el modo Juntos (opcional, si lo desea)
Habilite la transmisión sobre NDI en la reunión de Teams
Las fuentes NDI contienen audio mixto de todos los participantes, excepto el usuario en la máquina de origen: marque la casilla de verificación Audio aislado para habilitar el audio individual para cada fuente NDI
Extracción de contenido de una reunión de Teams (fuente)
Usando hardware
Esto se usa comúnmente para integrarse en entornos de producción tradicionales mediante conexiones SDI.
Participantes remotos

reunión de equipos

Fuente
Este sistema se une a la reunión de Teams y utiliza un dispositivo externo (AJA o Blackmagic) para extraer transmisiones de video.
- Puede extraer una secuencia limpia por resultado de la reunión de Teams.
- Los dispositivos con múltiples salidas pueden recibir un flujo limpio único por salida.
- Solo transmisiones de video individuales (ISO) (no admite galería grande, modo juntos ni escritorio compartido).
Participantes remotos

reunión de equipos

Fuente
Este sistema se une a la reunión de Teams y utiliza un dispositivo externo (AJA o Blackmagic) para extraer transmisiones de video.
- Puede extraer una secuencia limpia por salida de la reunión de Teams
- Los dispositivos con múltiples salidas pueden recibir un flujo limpio único por salida
- Solo transmisiones de video individuales (ISO) (no es compatible con la galería grande, el modo Juntos o el uso compartido de escritorio)
- NDI debe estar habilitado en el cliente de Teams (Configuración -> Permisos -> habilitar el control deslizante NDI).
- En la máquina de origen, haga clic con el botón derecho en el video y seleccione Enviar video al hardware.
- En la siguiente pantalla flotante, ubique el dispositivo/interfaz que desea usar.
- Haga clic en Resolución y seleccione la resolución deseada de la ventana flotante, luego haga clic en comienzo.

Kit de desarrollo de transmisión
Kit de desarrollo de transmisión es una solución de software que permite a las organizaciones usar una reunión de Teams en su inquilino como fuente (y destino) para extraer e inyectar flujos de medios de la reunión (por ejemplo, participantes, pantalla compartida, etc.) y usarlos como fuentes para producir en vivo. contenido.
los Kit de desarrollo de transmisión proporciona funciones para extraer e inyectar medios de una reunión de Teams utilizando los protocolos SRT o RTMP. Recomendamos utilizar los protocolos SRT siempre que sea posible y utilizar RTMP (y RTMPS) si el sistema que recibe/envía la transmisión no admite SRT.
Las soluciones funcionan agregando un bot de medios a la reunión en la que desea usar esta solución y usando ese bot de medios para capturar las transmisiones de la reunión e inyectar nuevas transmisiones en ella.

Produciendo con OBS Studio
Configuración de OBS para eventos en vivo
- Inicie OBS, vaya a Archivo -> Ajustes.
- Hacer clic Producción, entonces escoge Avanzado modo de salida y configure los siguientes ajustes en el Transmisión pestaña:
- Reescala de salida: Marque la casilla y seleccione 1280 × 720
- Codificador: Si su PC es compatible con la codificación de hardware, elija uno que no sea x264 (por ejemplo, QuickSync H.264, NVENC, etc.). Si la codificación de hardware no es una opción, déjela como x264.
- Control de clasificación: Asegúrese de que CBR esté seleccionado.
- Tasa de bits: Ingrese un valor en kbps, 2000 a 4000 es lo que se usa normalmente.
- Intervalo de fotogramas clave: 2.
- Todavía en el Producción pestaña, haga clic en el Audio pestaña -> Configurar Pista 1 -> Tasa de bits de audio: 128, 160 o 192 para codificación de audio.
- Hacer clic Video (en el lado izquierdo) y configure los siguientes ajustes:
- Resolución base (lienzo): Esta es la resolución normal de su escritorio (generalmente 1920 x 1080).
- Resolución de salida (escalada): 1280 x 720 (los perfiles de codificador tienen un máximo de 720p para eventos en vivo).
- Valores comunes de FPS: 30 se usa normalmente para fotogramas por segundo.

La configuración anterior utiliza la tarjeta NVIDIA RTX 2080 Ti. La resolución objetivo es 1280 × 720 y la velocidad de fotogramas es de 30 fps. Ver este guía para obtener información detallada relacionada con la configuración de NVIDIA.
Sistema de producción: traer fuentes (ejemplo OBS NDI)
vídeo aislado
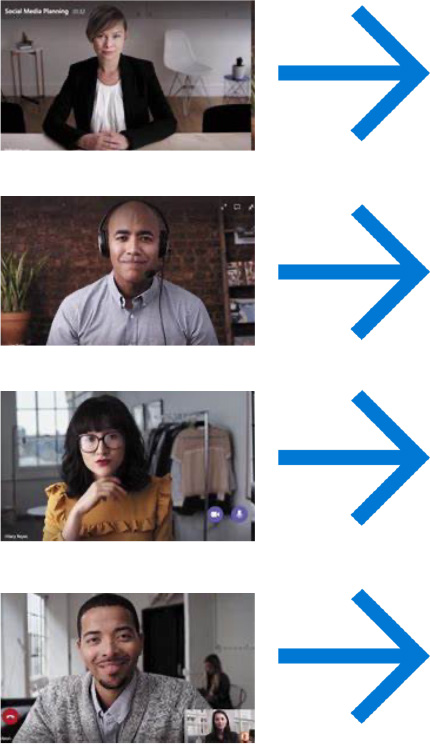
NDI
Aplicación de transmisión (OBS)

Gráficos
Productor
Este sistema ejecuta el software de producción (OBS, Wirecast, vMix) para producir los diseños deseados. Desde esta máquina/aplicación, puede enviar el feed a su audiencia externa.
Instalar OBS y el Complemento OBS NDI (requiere reinicio).
En OBS, cree una nueva escena y agregue una nueva fuente NDI.

Seleccione la alimentación deseada y colóquela en la escena.
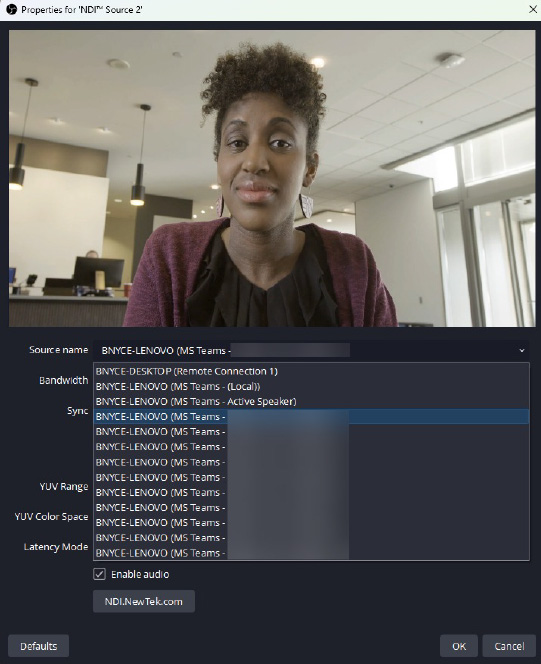
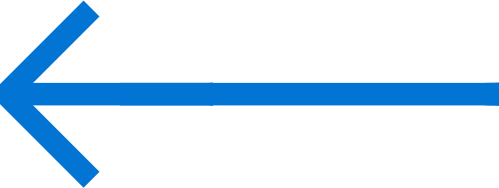
Vista previa de vídeo/lista de garantía.
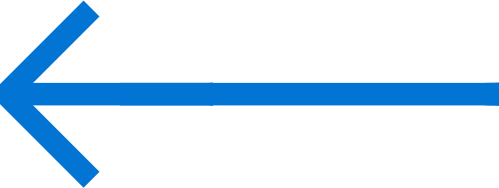
Lista de fuentes NDI disponibles en la red local. Feed muestra el nombre de la máquina de origen, la aplicación y el descriptor.
Consideraciones de audio

Aisladores de bucle de tierra: se utiliza para eliminar el zumbido producido por un bucle de tierra, que se produce cuando se conectan varios equipos de sonido entre sí.

Calidad micrófonos y interfaces de audio.

Mezcladores de audio físicos: se utiliza para reunir múltiples fuentes de audio, como micrófonos, dispositivos conectados por USB, conexiones AUX, Bluetooth.
Mezcladores de audio virtuales: potente enrutamiento de audio utilizando interfaces físicas y virtuales.
Enrutamiento de audio – VoiceMeeter
VoiceMeeter es un ejemplo de una mesa de mezclas virtual.
Versión
- VoiceMeeter (3 entradas/salidas de audio)
- VoiceMeeter Banana (5 entradas/salidas de audio)
- VoiceMeeter Potato (8 entradas/salidas de audio)
Los pasos de esta sección utilizarán VoiceMeeter Potato; sin embargo, los conceptos se aplican por igual a VoiceMeeter y VoiceMeeter Banana.


1
Entradas Físicas
Dispositivos conectados a la PC (micrófono)
2
Entradas virtuales
Proporcione una forma de separar el audio de varias aplicaciones en distintas entradas
3
Salidas Físicas
Proporciona un método para enrutar canales de audio a distintas salidas físicas (altavoces, auriculares)
4
Salidas virtuales
Proporcione un método para enrutar canales de audio a distintas salidas virtuales
VoiceMeeter: E/S física
El primer paso para configurar VoiceMeeter es configurar sus dispositivos físicos. Esto incluye dispositivos que están conectados físicamente a su computadora para salida (altavoces, auriculares, mezcladores de audio), así como entrada (como un micrófono, mezclador de audio, interfaz de audio, etc.).

- Seleccione el dispositivo de salida de audio principal; la recomendación general es comenzar con el bus A1.
- Haga clic en A1 para que aparezca la lista de dispositivos y seleccione su salida de audio principal.
- El orden de preferencia es seleccionar el dispositivo ASIO (si está presente), luego WDM/KS y luego MME.

- Puede configurar hasta 5 entradas de hardware en VoiceMeeter Potato.
- Haga clic en Seleccionar dispositivo de entrada para abrir el menú y seleccionar el dispositivo deseado.
- La preferencia es seleccionar un dispositivo WDM/KS (proporciona la mejor latencia en comparación con MME).
VoiceMeeter: E/S virtual
Voicemeeter también proporciona dispositivos virtuales de entrada y salida. Estos se pueden utilizar para separar el audio de las aplicaciones de su PC en distintos canales y enrutarlos a canales dedicados para su uso en otras aplicaciones como Teams.

- Potato proporciona tres entradas virtuales:
- VoiceMeeter VAIO
- VoiceMeeter auxiliar
- VoiceMeeter VAIO 3
- Con la configuración del Mezclador de volumen de Windows, puede enrutar aplicaciones individuales para que utilicen entradas virtuales específicas.

- Potato proporciona tres salidas virtuales:
- VoiceMeeter VAIO (Bus B1)
- VoiceMeeter AUX (Bus B2)
- VoiceMeeter VAIO 3 (Bus B3)
- El audio se puede asignar al Bus B para enrutarlo a una aplicación específica como entrada (como un micrófono en Teams).
VoiceMeeter: enrutamiento de audio a Teams
Puede asignar las salidas virtuales (abajo a la derecha) a Teams mediante el Bus B. En este ejemplo, B1 aparecerá como "Salida de VoiceMeeter (VB-Audio VoiceMeeter VAIO)" en la configuración del micrófono para el cliente de Teams.

Interpretación en lengua de signos en vivo

Integración de interpretación de lenguaje de señas en vivo en reuniones y eventos en vivo de Teams
- La interpretación del lenguaje de señas en pantalla es una forma de comunicación natural y visual que ayuda a los productores de eventos a ser inclusivos con las comunidades sordas y con dificultades auditivas, en su idioma nativo.
- Se deben considerar muchos factores técnicos y de producción al planificar un evento que incorporará interpretación en lengua de señas en vivo.
- A continuación se describen recomendaciones y mejores prácticas para producir eventos en vivo que incorporen intérpretes de lengua de señas.
Prepare su equipo de intérpretes
La interpretación del lenguaje de señas es una tarea mental compleja que se beneficia enormemente al proporcionar contexto adicional y preparación previa.
Suministre materiales de preparación a su equipo de interpretación. al menos una semana antes del evento. Incluya tantos detalles como sea posible, incluidos Run of Show, nombres de participantes, imágenes de eventos como presentaciones de PowerPoint, videos pregrabados y transcripciones.
invitarmeIntérpretes para ensayos de eventos. y reuniones de preproducción para responder preguntas sobre el contenido o el flujo de eventos.
Ensayar todos los elementos técnicos. en una sesión de preproducción con el equipo de intérpretes. Proporcione instrucciones técnicas sobre cómo se produce su evento específico en caso de que los intérpretes no puedan asistir a las sesiones de preproducción o tengan cambios de personal de último momento.
Producción técnica

*Muchas otras soluciones de transmisión pueden utilizar NDI, como vMix y Wirecast. Esta guía solo cubre OBS Studio.
Recomendaciones de estudios de interpretación
Internet
Para cualquier evento, se recomienda una conexión a Internet fuerte y estable; una conexión por cable es la más estable.
Encendiendo
Una iluminación suave y uniforme permite una visualización óptima de la interpretación y las expresiones faciales.
Fondo
Lo mejor es un fondo de color sólido; Algunos espectadores han informado que prefieren el azul croma o el verde.
Armario
Ropa lisa, de colores sólidos que contrasten con el color de la piel.
Colocación de la cámara
Plano frontal medio a la altura de los ojos.
Recomendaciones de producción
Coloque el Intérprete en una caja rectangular enmarcada con aproximadamente ¼ del ancho de la pantalla.
Encuadre al Intérprete para incluir espacio para el movimiento de señas típico.
La parte inferior derecha de la pantalla es la ubicación más popular entre los espectadores.
Una sala verde virtual es una reunión adicional de Teams que permite la comunicación entre equipos antes y durante un evento. Esta reunión es independiente de la reunión de los equipos de transmisión del presentador.
Los intérpretes no pueden estar en dos reuniones a la vez, por lo que deben abandonar la reunión de los equipos de la sala verde virtual para unirse a la reunión de los equipos de transmisión del presentador, a una hora acordada, antes de que comience su sesión de interpretación.
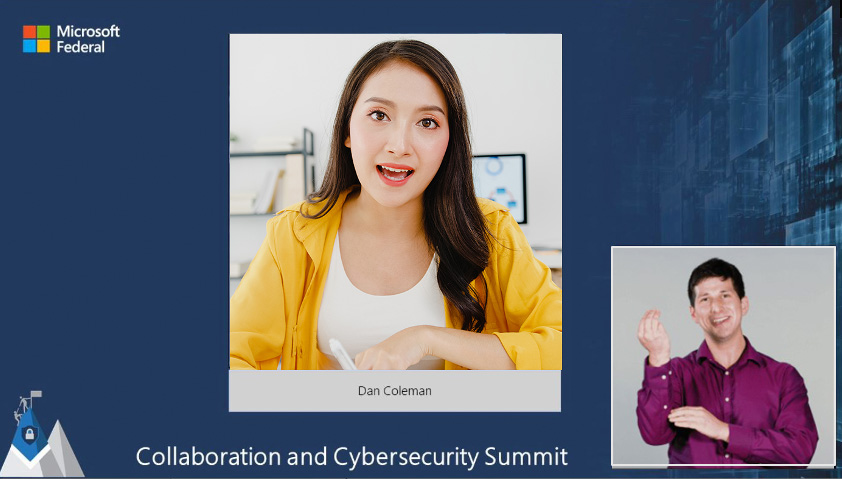

Sala verde virtual del intérprete
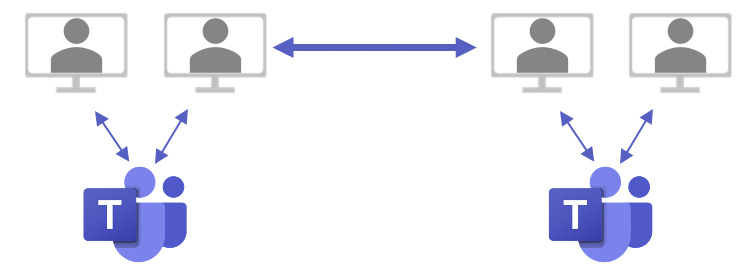
Sala verde virtual
Reunión de equipos 1
Presentador e Intérprete
Reunión de equipos 2
Recomendaciones para el cambio de intérprete
Los intérpretes suelen trabajar en equipos de dos o más y se alternan cada 15 a 20 minutos durante un evento. Para eventos de más de dos horas, puede ser necesario un equipo más grande de intérpretes.
El cambio de intérpretes a mitad del evento debe estar bien planificado y ensayado.
Acordar de antemano una señal de cambio entre los intérpretes y la producción.
Después de la señal, la producción debe esperar para cambiar hasta que el intérprete retire sus manos del cuadro.
Cuando sea posible, integre el cambio de intérprete en el Run of Show. Prepárese para solicitudes de descanso de intérprete no programadas, según sea necesario.

Alterne cada 15-20 minutos.
Uso de OBS + NDI para integrar el lenguaje de señas en Teams
Agregue la fuente NDI del intérprete a su escena OBS, sobre el fondo.
- Ajuste a aproximadamente ¼ del ancho de la pantalla.
- Manténgase proporcional.
- Colóquelo en la esquina inferior derecha.

Aplique un cuadro delimitador a todas las fuentes NDI para evitar el escalado automático:
- Desde el Fuentes panel, clic derecho Fuente del NDI.
- pasar el cursor sobre Transformar, haga clic Editar Transformar.
- De Tipo de cuadro delimitador seleccionar Escalar a límites exteriores.

Crea un marco:
- Desde el Fuentes panel, haga clic en el botón +.
- Seleccione Fuente de color.
- Seleccione Crear nuevo, proporcione un nombre, haga clic en DE ACUERDO.
- Hacer clic Seleccionar el color.
- Seleccione el color de marco deseado, haga clic en DE ACUERDO.
Haga clic y arrastre para ajustar el tamaño de la fuente de color y coloque el marco encima de la fuente NDI en el panel Fuente.

Salida del programa al intérprete
Proporcionar el resultado del programa al Intérprete es fundamental para ayudar a comprender al Presentador/Orador y proporcionar elementos visuales adicionales que el Intérprete necesita llamar la atención de la audiencia.
Utilice Compartir pantalla para compartir con la reunión de los equipos de presentadores o utilice la cámara virtual OBS/la cámara virtual NewTek para enrutar la información del programa a la reunión del intérprete.
El intérprete da la señal de "mirar" para que los espectadores sepan que deben mirar las imágenes en pantalla.

Enrutamiento de audio en OBS
El material pregrabado adicional que requiera traducción debe enviarse al intérprete. No configure la salida de audio del programa OBS para que regrese a la reunión de los equipos presentadores, ya que provoca un bucle de retroalimentación. Para devolver solo el contenido pregrabado se requiere un enrutamiento de audio avanzado.
Los productores pueden activar y desactivar manualmente el audio de elementos pregrabados para evitar comentarios o utilizar software o enrutamiento de audio por hardware.
Nuestra recomendación es utilizar el complemento OBS “Audio Monitor”: esto permite enrutar fuentes seleccionadas a una salida adicional.

Cambio de intérprete en OBS
Lo ideal es programar los cambios de intérprete para descansos específicos con anticipación. Con un evento en vivo, es posible que sea necesario cambiar los cambios planificados por diversas razones. Utilice conjuntos de escenas duplicadas para realizar una transición fluida a nuevos intérpretes en cualquier punto del programa.
Creación de conjuntos de escenas duplicados
- Haga clic derecho en una escena en el Escenas cristal
- Seleccione Duplicar
- Escriba el nombre de la escena deseada, haga clic en DE ACUERDO. Repita para todas las escenas.


Asignar adecuadamente los diferentes intérpretes fuente NDI para cada conjunto de escenas.

Usar OBS Modo estudio para obtener una vista previa del próximo Intérprete antes de una transición perfecta.
Continuar a la fase 3: Después del evento
Continúe con la fase final de nuestra guía de eventos virtuales sobre cómo administrar, producir y ejecutar su evento de producción personalizado.
Continuar libro de jugadas

