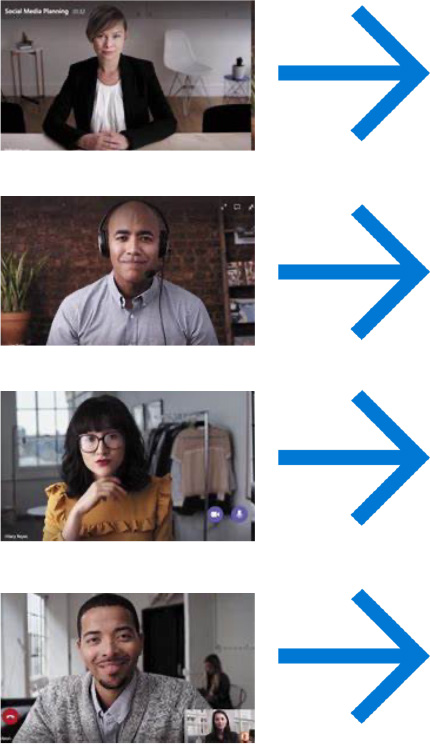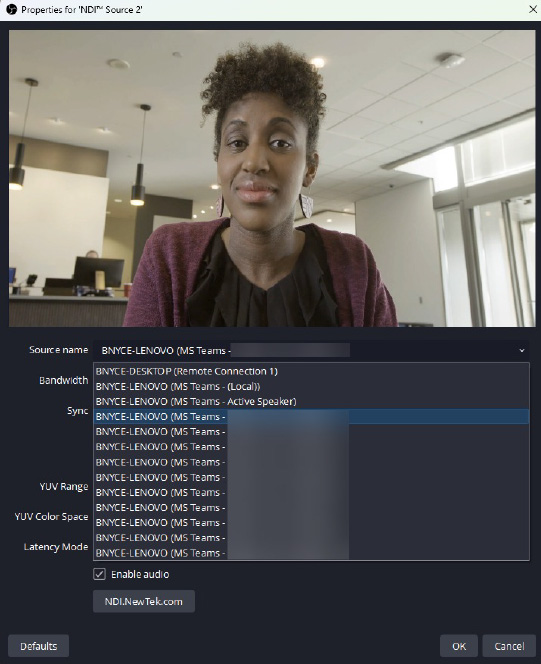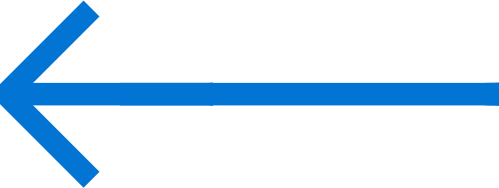使用外部应用程序生成(Teams 编码器事件)
用于生产的外部应用程序(编码器)
定义
压缩来自各种输入的音频和视频,并将输出发送到流媒体服务。
设置
RTMP(s) – 单一比特率
视频:
- 编解码器:H.264,高
- 片段大小:2 秒
- 比特率:高达 5 Mbps、CBR、30 fps
- 分辨率:最大 720p
声音的:
- 编解码器:AAC-LC
- 比特率:192 kbps
- 采样率:48Khz
注意:音频和视频必须同时存在。
热门编码器

使用外部应用程序介绍高级制作工作流程
日程
组织者

组织者
使用应用程序/设备制作
制片人

RTMP 设备
上线
制片人

制片人
云交付
Azure 媒体服务
内容交付网络
网络优化
(eCDN 解决方案)


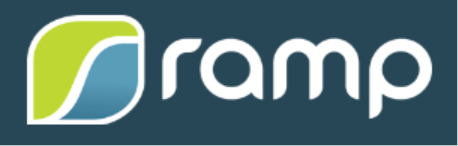
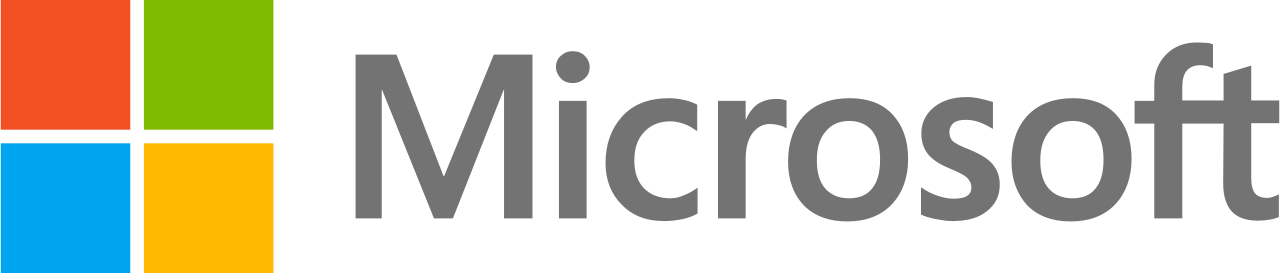
看法
观众

在桌面上观看,
网络、手机
以制作人身份加入 - 从 Teams 或 Outlook

加入现场活动作为 制片人 或者 主持人 从您的 Teams 日历或从您的 Outlook 日历。


连接编码器(OBS 示例)
在您的编码软件中,提供 RTMP 摄取 URL 以将编码器的输出连接到实时事件。
在 OBS Studio 中,转到控件停靠栏,然后单击 设置.
- 在里面 服务 下拉,选择 风俗…
- 在里面 服务器 文本框,粘贴值 RTMP – 在服务器摄取 URL 中.
- 在里面 直播码 框,输入来自的值 RTMP – 在流密钥或名称中.
- 点击 好的 (或者 申请).


排队你的编码器内容

发送直播并开始

使用外部应用程序生成(Stream Encoder Event)
在虚拟活动中利用 Teams 的注意事项:
| 产品 | 团队会议 团队网络研讨会 |
通过 Teams 制作的 Microsoft 365 现场活动 | 现场活动 Teams 编码器或流编码器 |
| 交付平台 | |||
| 观众 |
内部的 外部的 |
内部的 外部的 |
内部(仅支持 Teams Encoder 的 Azure AD 来宾) 外部(仅限 Teams Encoder) |
| 使用权 |
经过身份验证或匿名(会议) 注册(网络研讨会) |
内部:组织范围或人员和组(需要 Azure AD 帐户 [成员/来宾]) 外部:公开(无需登录) |
内部:组织范围或人员和组(需要 Azure AD 帐户 [成员/来宾]) 外部:公共(无需登录)-仅限 Teams Encoder |
| 观众规模 | 1000 次互动,20k 仅限查看(会议) 1000 人限制(目前适用于网络研讨会) |
10k(20k 至 2023 年 12 月 31 日) | 10k(20k 至 2023 年 12 月 31 日) |
| 自己经营(不参与生产) | 是的 | 是的 | 不 |
| 硬件要求 | 电脑/相机 | 电脑/相机 | 制作(摄像机音频、现场切换)+编码器(硬件或软件) |
| 期间 | 30 小时 | 16 小时(截至 2023 年 12 月 31 日) | 16 小时(截至 2023 年 12 月 31 日) |
|
会议中来源/演示者的现场混音 不同的角色赋予制作人、演示者和与会者权力 |
不 | 是的 | 不 |
| 字幕 | 实时字幕(使用 AI 技术内置) CART 字幕(人工生成) |
AI 字幕(团队) | 608/708 字幕(仅限 Teams Encoder) |
| 字幕翻译 | 是(使用人工智能技术) | 多达 6 种语言(使用 AI 技术) | 不 |
| 主持问答(聊天) | 可用的 | 可用的 | 可用的 |
| 无节制问答(聊天) | 是的 | 不 | 不 |
| 平台内口头问答 | 是的 | 仅限演示者 | 仅限演示者 |
| 自动直播到 VOD 转换 |
不 |
是的 | 是的 |
| 报告 | 与会者报告 |
独特的收视率 地球仪 观看时长 个别别名 |
独特的收视率 地球仪 观看时长 个人别名(仅限 Teams Encoder) |
观众
生产
字幕
互动性
事后
以制作人身份加入 - 从 Teams 或 Outlook

加入现场活动作为 制片人 或者 主持人 从您的 Teams 日历或从您的 Outlook 日历。


作为演示者加入(主持问答)
当使用外部应用程序或编码器在 Teams 中安排的实时事件时,此事件的演示者将没有任何类型的音频/视频功能。他们将能够主持问答面板(如果启用)、与制作人聊天并在客户端中查看实时流。

演示者可以在此处访问主持的问答。
连接编码器(OBS 示例)
在您的编码软件中,提供 RTMP 摄取 URL 以将编码器的输出连接到实时事件。
在 OBS Studio 中,转到控件停靠栏,然后单击 设置.
- 在里面 服务 下拉,选择 风俗…
- 在里面 服务器 文本框,粘贴值 RTMP – 在服务器摄取 URL 中.
- 在里面 直播码 框中,输入任意值(例如 12345).
笔记: 使用 Stream 的 Teams 直播活动不使用 Stream Key;但是,OBS Studio 软件要求在此字段中输入一个值。
辅助服务器摄取 URL(也称为冗余服务器摄取 URL)不用作备份。编码器将内容推送到具有相同时间戳和数据的主要和冗余摄取 URL,从而提高内容的持久性和弹性。

连接编码器

请注意,当 开始串流 单击此处,这将开始将应用程序/编码器的输出发送到实时事件。 这不会使活动直播供与会者观看。这必须在 Teams Producer 体验中完成。

验证流式传输过程是否正常工作。制作人将在 Teams 客户端中看到预览(大约延迟 30 秒)。

准备好后, 点击 开始活动 按钮到 开始直播!
提醒:活动一旦开始,只能停止(不能暂停或重新开始)。
从 Teams 中提取源
从 Teams 会议中提取内容(来源)
使用 NDI
远程参与者

团队会议

来源
该系统加入 Teams 会议并使用 NDI 提取隔离的视频源和混合音频源。
在 Teams 客户端中启用 NDI(设置 -> 应用程序权限)。
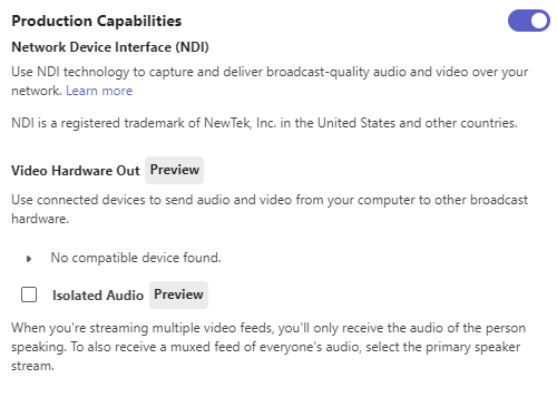
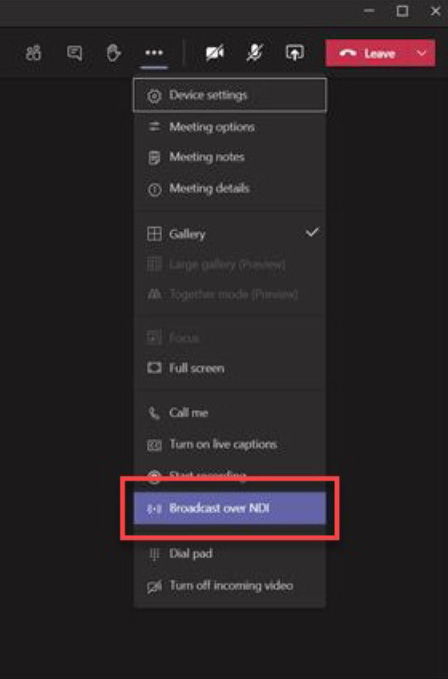
确保视频源 在 Teams 客户端中活跃.
- Pin select videos as desired (max of 9 video feeds; however, this is affected by hardware and network, and generally won't exceed 2-3 per machine)
- 调用大画廊(可选,如果需要)
- 调用一起模式(可选,如果需要)
在 Teams 会议中启用 NDI 广播
NDI 源包含所有参与者的混合音频,源计算机上的用户除外 - 选中“隔离音频”复选框以为每个 NDI 源启用单独的音频
从 Teams 会议中提取内容(来源)
使用硬件输出
这通常用于使用 SDI 连接集成到传统生产环境中。
远程参与者

团队会议

来源
该系统加入 Teams 会议并使用外部设备(AJA 或 Blackmagic)提取视频源。
- 您可以从 Teams 会议的每个输出中提取一个干净的流。
- 具有多个输出的设备可以为每个输出接收唯一的干净流。
- 仅单个 (ISO) 视频源(不支持大型图库、共同模式或桌面共享)。
远程参与者

团队会议

来源
该系统加入 Teams 会议并使用外部设备(AJA 或 Blackmagic)提取视频源。
- 您可以从 Teams 会议的每个输出中提取一个干净的流
- 具有多个输出的设备可以接收每个输出的唯一干净流
- 仅限个人 (ISO) 视频源(不支持大型图库、一起模式或桌面共享)
- 必须在 Teams 客户端中启用 NDI(设置 -> 权限 -> 启用 NDI 滑块)。
- 在源计算机上,右键单击视频源,然后选择 将视频发送到硬件.
- 在下一个弹出屏幕上,找到您要使用的设备/接口。
- 单击 Resolution 并从弹出窗口中选择所需的分辨率 – 然后单击 开始.

广播开发套件
广播开发套件 是一种软件解决方案,允许组织使用其租户中的 Teams 会议作为源(和目的地),从会议中提取和注入媒体流(例如,参与者、屏幕共享等),并将它们用作制作直播的源内容。
这 广播开发套件 提供使用 SRT 或 RTMP 协议从 Teams 会议中提取和注入媒体的功能。我们建议尽可能使用 SRT 协议,如果接收/发送源的系统不支持 SRT,则使用 RTMP(和 RTMPS)。
这些解决方案的工作原理是将媒体机器人添加到您要使用此解决方案的会议中,并使用该媒体机器人从会议中捕获流并将新流注入其中。

使用 OBS Studio 制作
直播活动的 OBS 设置
- 启动 OBS,转到 文件 -> 设置.
- 点击 输出, 然后选择 先进的 输出模式并配置以下设置 串流 选项卡:
- 重新缩放输出: 选中复选框并选择 1280×720
- 编码器: 如果您的 PC 支持硬件编码,请选择非 x264 的编码(例如 QuickSync H.264、NVENC 等)。如果硬件编码不是一个选项,请将其保留为 x264。
- 速率控制: 确保选择 CBR。
- 比特率: 输入一个以 kbps 为单位的值,通常使用 2000 到 4000。
- 关键帧间隔: 2.
- 还在 输出 选项卡,单击 声音的 选项卡 -> 配置 轨道 1 -> 音频比特率: 128、160 或 192 用于音频编码。
- 点击 视频 (在左侧)并配置以下设置:
- 基本(画布)分辨率: 这是您的正常桌面分辨率(通常为 1920 x 1080)。
- 输出(缩放)分辨率: 1280 x 720(现场活动的编码器配置文件最大为 720p)。
- 常见的 FPS 值: 30 通常用于每秒帧数。

以上设置使用的是 NVIDA RTX 2080 Ti 显卡。目标分辨率为 1280×720,帧率为 30fps。看 这 有关 NVIDIA 配置的详细信息的指南。
音频注意事项

接地回路隔离器: 用于消除接地回路发出的嗡嗡声,这种声音在多台音响设备相互连接时出现。

质量 麦克风 和 音频接口.

物理混音器: 用于汇集多个音频源,例如麦克风、USB 连接设备、AUX 连接、蓝牙。
虚拟混音器: 使用物理和虚拟接口的强大音频路由。
音频路由 – VoiceMeeter
语音会议 是虚拟混音控制台的一个示例。
版本
- VoiceMeeter(3 个音频输入/输出)
- VoiceMeeter Banana(5 个音频输入/输出)
- VoiceMeeter Potato(8 个音频输入/输出)
本节中的步骤将使用 VoiceMeeter Potato;但是,这些概念同样适用于 VoiceMeeter 和 VoiceMeeter Banana。


1
物理输入
连接到 PC 的设备(麦克风)
2
虚拟输入
提供一种方法将来自各种应用程序的音频分离到不同的输入中
3
物理输出
提供一种将音频通道路由到不同物理输出(扬声器、耳机)的方法
4
虚拟输出
提供一种将音频通道路由到不同虚拟输出的方法
VoiceMeeter – 物理 I/O
配置 VoiceMeeter 的第一步是设置您的物理设备。这包括物理连接到计算机的输出设备(扬声器、耳机、混音器)以及输入设备(例如麦克风、混音器、音频接口等)。

- 选择主要音频输出设备——一般建议从A1总线开始。
- 单击 A1 打开设备列表并选择主要音频输出。
- 优先顺序是选择 ASIO 设备(如果存在),然后选择 WDM/KS,最后选择 MME。

- 您可以在 VoiceMeeter Potato 中配置最多 5 个硬件输入。
- 点击 选择输入设备 调出菜单并选择所需的设备。
- 优先选择 WDM/KS 设备(与 MME 相比提供最佳延迟)。
VoiceMeeter – 虚拟 I/O
Voicemeeter 还提供虚拟输入和输出设备。这些可用于将 PC 上的应用程序中的音频分离到不同的通道中,并将它们路由到专用通道以在其他应用程序(例如 Teams)中使用。

- Potato 提供三种虚拟输入:
- 语音会议 VAIO
- 语音会议 AUX
- 语音会议 VAIO 3
- 使用 Windows 音量混合器设置,您可以路由各个应用程序以使用特定的虚拟输入。

- Potato 提供三个虚拟输出:
- VoiceMeeter VAIO(总线 B1)
- VoiceMeeter AUX(总线 B2)
- VoiceMeeter VAIO 3(总线 B3)
- 音频可以分配到总线 B 以作为输入路由到特定应用程序(例如 Teams 中的麦克风)。
VoiceMeeter – 将音频路由到 Teams
您可以使用总线 B 将虚拟输出(右下角)映射到 Teams。在此示例中,B1 将在 Teams 客户端的麦克风设置中显示为“VoiceMeeter 输出(VB-Audio VoiceMeeter VAIO)”。

现场手语翻译

将现场手语翻译集成到 Teams 现场活动和会议中
- 屏幕手语翻译是一种自然和视觉的交流形式,可以帮助活动制作人以他们的母语包容聋人和重听社区。
- 在规划包含现场手语翻译的活动时,应考虑许多技术和制作因素。
- 以下概述了制作包含手语翻译人员的现场活动的建议和最佳实践。
准备您的口译团队
手语翻译是一项复杂的脑力任务,通过提供额外的背景和提前准备可以大大受益。
向您的口译团队提供准备材料 至少在活动开始前一周。包括尽可能多的详细信息,包括演出运行、参与者姓名、活动视觉效果(例如 PowerPoint 幻灯片)、预先录制的视频和文字记录。
邀请我活动排练的口译员 和预制作会议,以回答有关内容或事件流程的问题。
排练所有技术元素 在与口译团队的预制作会议中。提供有关如何制作您的特定活动的技术说明,以防口译员无法参加预制作会议或在最后一刻发生人员变动。
技术生产

*许多其他广播解决方案可以利用 NDI,例如 vMix 和 Wirecast。本指南仅涵盖 OBS Studio。
口译工作室推荐
互联网
对于任何活动,都建议使用强大、稳定的互联网连接;硬线连接是最稳定的。
灯光
柔和、均匀的照明可以最佳地观看解说和面部表情。
背景
纯色背景最好;一些观众报告更喜欢色度蓝色或绿色。
衣柜
与肤色形成对比的素色纯色衣服。
相机放置
在眼睛水平的中正面射击。
生产建议
将 Interpreter 放置在一个带框的矩形框中,该矩形框的宽度约为屏幕的 ¼。
将口译员框起来,为典型的手语动作留出空间。
屏幕右下角是最受观众欢迎的位置。
虚拟休息室是一个额外的团队会议,允许在活动之前和期间进行团队间交流。此会议与演示者广播团队会议分开。
口译员不能同时参加两个会议,因此他们必须在口译会话开始之前,在约定的时间离开虚拟休息室团队会议,加入主讲者广播团队会议。
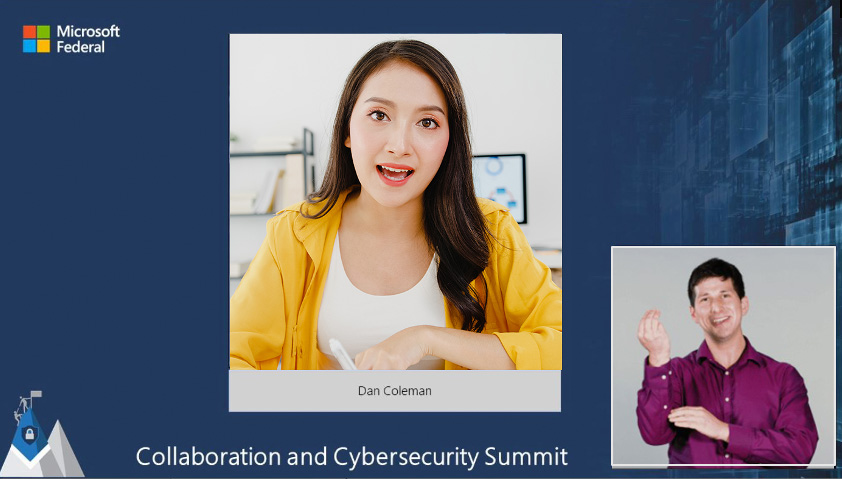

口译员虚拟休息室
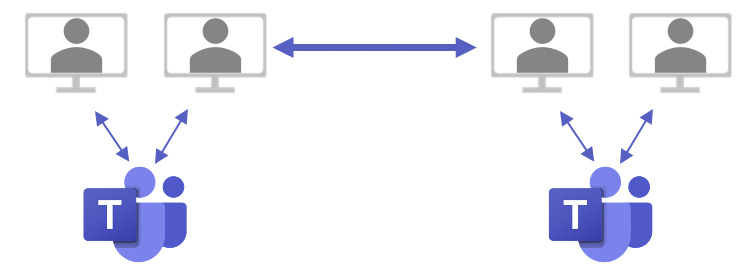
虚拟温室
团队会议1
主持人及口译员
团队会议2
口译员切换建议
口译员通常由两人或两人以上组成团队,在整个活动期间每 15 到 20 分钟轮流一次。对于超过两个小时的活动,可能需要更多的口译员团队。
转换口译员的中期活动应该精心计划和排练。
提前就口译员和制作之间的切换信号达成一致。
信号发出后,制作人员应等待口译员将手从画面上移开后再进行切换。
如果可能,将口译员切换集成到表演中。根据需要准备应对计划外的口译员休息请求。

每 15-20 分钟交替一次。
使用 OBS + NDI 将手语集成到 Teams 中
将解释器 NDI 源添加到 OBS 场景的背景上方。
- 适合大约 1/4 屏幕宽度。
- 保持比例。
- 放在右下角。

将边界框应用于所有 NDI 源以防止自动缩放:
- 来自 来源 窗格,右键单击 NDI 来源。
- 将鼠标悬停在 转换, 点击 编辑变换。
- 从 边界框类型 选择 缩放到外部边界。

创建一个框架:
- 来自 来源 窗格中,单击 + 按钮。
- 选择 颜色来源。
- 选择 创建新的, 提供名称,单击 好的。
- 点击 选择颜色。
- 选择所需的边框颜色,单击 好的。
单击并拖动以调整颜色源大小,并将框架放在“源”窗格中 NDI 源的上方。

程序输出到解释器
向口译员提供节目输出对于帮助理解演示者/演讲者以及提供口译员需要引起观众注意的额外视觉效果至关重要。
使用共享屏幕共享回演示者团队会议,或使用 OBS 虚拟摄像头/NewTek 虚拟摄像头将节目反馈路由回口译员会议。
口译员发出“看”的手势,让观众知道要观看屏幕上的视觉效果。

OBS 中的音频路由
需要翻译的其他预先录制的材料必须发送给口译员。请勿将 OBS 程序音频输出设置为返回演示者团队会议,因为这会导致反馈循环。仅返回预先录制的内容需要高级音频路由。
制作人可以手动打开和关闭预录制元素的音频以避免反馈或使用软件或硬件音频路由。
我们的建议是使用 OBS 插件“音频监视器”:这允许将选定的源路由到附加输出。

OBS 中的口译员切换
提前安排译员切换特定的休息时间是理想的选择。对于现场活动,计划中的切换可能会因各种原因而需要更改。使用重复的场景集在程序中的任何点无缝过渡到新的解释器。
创建重复的场景集
- 右键单击场景中的 场景 窗格
- 选择 复制
- 输入所需的场景名称,单击 好的.对所有场景重复。


适当分配不同的口译员 NDI来源 对于每个场景集。

使用对象存储系统 工作室模式 在无缝过渡之前预览下一个解释器。