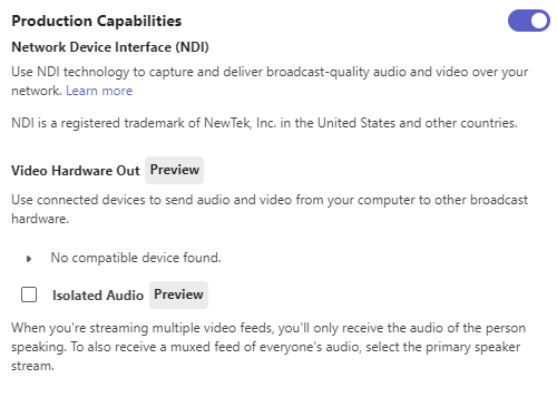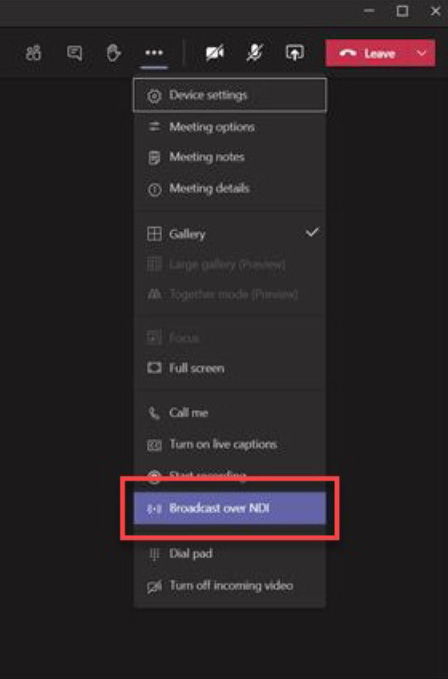选择您的活动体验
高级活动
大型多日活动可能是 Teams 会议和现场活动体验的结合。将互动和播出方式与观众需求相匹配。
 现场活动
现场活动
主题演讲
- 所有观众内容
- 主要会议发言人
- 预录内容选项
- 没有安排竞争内容
根据受众规模和交互模式选择体验
突破
- 核心会议内容
- 组织成主题轨道
- 按预计出席人数选择经验
- 使用主持人来提高问答满意度
 团队会议
团队会议
交互的
- 双向反馈会议
- 互动主题,如反馈、专家咨询小组、动手培训
- 允许与会者取消静音或共享视频
- 畅通无阻的聊天
成功举办活动的秘诀:
- 在您的主要与会者网站或数字宣传册上提供导航和意识路标。
- 活动结束后尽快为与会者提供内容。使用 Stream for Microsoft 365、Microsoft Teams 或其他流行的在线视频门户技术来确保内容生命周期。
选择您的活动体验: 团队会议
| 1什么类型的活动? | 2什么样的与会者体验? | 3有多少人会现场观看活动?* | 4什么水平的视频制作? |
| 单项活动 | 开放式双向讨论 | 最多 1,000 个 | 简单的网络摄像头和屏幕共享 |
| 活动系列 | 托管问答 | 高达 20,000* | 多个演示者 |
| 参与社区的一部分 | 没有与会者讨论或问答 | 高达 100,000 | 定制生产 |
![]()
推荐的:团队会议
建立社区和真实的联系
- 通过音频和视频为与会者提供公开讨论功能
- 作为团队的一部分提供会议以提供持续的参与
- 支持会议期间和多个演示者的交互式聊天
- 熟悉的内容和视频共享控件
- 将 Yammer 用于您的团队制作的会议,作为社区体验或系列的一部分,并持续对话
*在 2023 年 12 月 31 日之前,暂时可以增加超过 10,000 人的与会者限制。超过 20,000 人的活动需要 现场活动援助计划 (LEAP) 参与.
选择您的活动体验: 团队网络研讨会
| 1什么类型的活动? | 2什么样的与会者体验? | 3有多少人会现场观看活动?* | 4什么水平的视频制作? |
| 单项活动 | 开放式双向讨论 | 最多 1,000 个 | 简单的网络摄像头和屏幕共享 |
| 活动系列(即将推出) | 托管问答 | 高达 20,000*(即将推出) | 多个演示者 |
| 参与社区的一部分 | 没有与会者讨论或问答 | 高达 100,000 | 定制生产 |
![]()
推荐的:团队网络研讨会
分享想法、获取潜在客户或为受众提供培训
- 提供了一个 登记 报告以帮助评估谁可能参加
- 提供结构化会议,明确定义会议角色
- 提供与会者参与数据
- 在会议期间使用交互式聊天,并在会议中包括多个演示者
- 熟悉的内容和视频共享控件
*在 2023 年 12 月 31 日之前,暂时可以增加超过 10,000 人的与会者限制。超过 20,000 人的活动需要 现场活动援助计划 (LEAP) 参与.
选择您的活动体验: 现场活动
| 1什么类型的活动? | 2什么样的与会者体验? | 3有多少人会现场观看活动?* | 4什么水平的视频制作? |
| 单项活动 | 开放式双向讨论 | 最多 300 个 | 简单的网络摄像头和屏幕共享 |
| 活动系列 | 托管问答 | 高达 20,000* | 多个演示者 |
| 参与社区的一部分 | 没有与会者讨论或问答 | 高达 100,000** | 定制生产 |
![]()
推荐的: 现场活动
管理与会者体验
- 多种现场活动选项,实现最大灵活性
- 广泛和高度管理的内容体验
- 支持自产到定制生产场景
- 现场活动可以作为参与社区的一部分进行宣传
*在 2023 年 12 月 31 日之前,暂时可以增加超过 10,000 人的与会者限制。超过 20,000 人的活动需要 现场活动援助计划 (LEAP) 参与.
下一步:遵循实时事件选择决策树
哪种现场活动体验适合我?
| 1有多少人会看直播? | 2有外部参与者吗? | 3什么样的与会者体验? | 4什么水平的视频制作? | 5直播活动类型 | |
| 高达 20,000* |
包括来自组织外部的人员 | 主持问答 | 简单的网络摄像头和屏幕共享或定制制作 | Teams 中的实时事件 | |
| 仅限组织内部的人员 | 公开讨论 | 简单的网络摄像头和屏幕共享或自定义制作 | Yammer 现场直播 | ||
 开始您的现场活动体验 开始您的现场活动体验 |
没有与会者讨论或问答 | 只做定制生产 | Stream 中的直播活动 | ||
| 高达 100,000** | 包括组织范围内和组织外部 | 没有与会者讨论或问答 | 简单的网络摄像头和屏幕共享或自定义制作 | Teams 中的实时事件 |
要查看有关选择适合您的活动体验的完整指南,请在您的桌面浏览器中访问此页面。
*在 2023 年 12 月 31 日之前,暂时可以增加超过 20,000 人的与会者限制.超过 20,000 人参加的活动需要 现场活动援助计划 (LEAP) 参与。
** 100K 参加者的现场活动可以通过 LEAP 团队按计划在组织外部进行。这是一项逐案的临时服务,可帮助客户进行大规模沟通。
附加文档中将介绍自定义生产场景,包括外部编码器和多摄像头配置。
生产理念
高级流程
使用外部应用程序或编码器进行制作需要多个组件:
- 熟练的生产人员。高级制作通常需要技术制作人员以及通信和广播人才。
- 用于制作和与会者体验的预定现场活动。
- 外部应用程序/编码器(例如 OBS Studio、Streamlabs OBS、Wirecast、vMix)。
- 摄入外部应用程序/编码器的活动内容源。
所呈现的内容可以来自多个位置。在此手册中,我们将展示如何使用 Teams 会议作为提供给外部应用/编码器 (OBS) 的内容源。
此配置允许您将来自多个位置的客人带入单一数字体验。
从安全的虚拟舞台制作您的广播

制作机器——流媒体给观众
流媒体应用程序
(OBS)

图形
生产机器
该机器运行生产软件(OBS、Wirecast)以生成所需的布局。通过这台机器,您可以将提要发送给外部受众。
观众
Microsoft 365
制作软件可以输出到各个观众位置
团队调度
直播活动安排 -> 选择 团队编码器 或者 流编码器
平台将提供Server/Stream Key信息
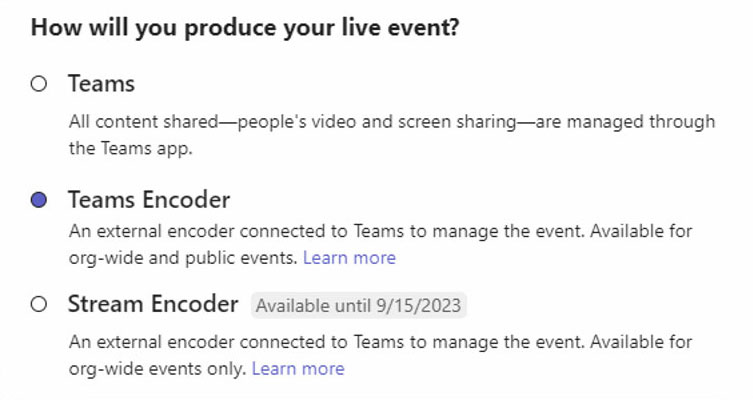
Teams 编码器事件 -> RTMP 摄取 URL 和密钥在会议选项中提供
流编码器事件 -> RTMP 推流 URL 和密钥是生产者加入事件时获取的。
流式传输到第三方平台(Facebook、YouTube 等)
安排与外部应用程序一起使用的实时事件
从 Teams 安排实时事件
第一次从 Teams 安排实时活动?本节将指导您如何组织现场活动,并确定您的团队在活动的制作和管理中应扮演哪些角色。
安排现场活动 通过单击旁边的下拉菜单从 Teams 中的日历 新会议 按钮并选择 现场活动.

设置现场活动
这 新的直播活动 屏幕是您定义有关事件的以下详细信息的地方:
- 标题 您的现场活动
- 日期, 开始 和 结尾 您的活动时间
- 您将邀请谁 生产者 和 演讲者 为活动
这 邀请他人加入您的活动组 区域是您为活动团队成员定义角色的地方。以下角色可用:
- 制片人:作为主持人,通过控制直播活动流来确保与会者获得出色的观看体验。通常有一个生产者,但您可以有多个作为主节点的备份。
- 开始和停止直播活动
- 分享自己的视频
- 分享参与者视频
- 共享活动桌面或窗口
- 选择布局
- 主持人: 向现场活动展示音频、视频或屏幕,或主持问答。通常有多个演示者,有些可能仅担任主持问答的角色。
完成所有字段后,单击 下一个 接着说。
重要的提示: 我们尚未定义谁将作为与会者观看现场活动,仅定义谁将在您的现场活动中制作和演示。

直播活动权限
接下来,您将根据以下权限类型选择谁可以参加您的活动:
- 人和团体 – 该活动只能由您命名的人员、联系人组或 Microsoft 365 组观看。
- 此权限类型非常适合仅应由此处定义的特定人员或组查看的机密实时事件。
- 组织范围 – 您组织中的每个人都可以观看直播活动,包括来宾。
- 此权限类型最适合所有其他内容不保密的直播活动。
- 上市 – 任何人都可以加入,无论是组织内的人还是组织外的人。
- 此权限类型适用于您打算让公众(例如您的客户或股东)参加现场活动的场景。
- 笔记: 在许多组织中,IT 部门会禁用此选项,但可以根据策略允许某些个人使用此选项。
点击之前 日程, 向下滚动以显示与 你将如何制作你的现场活动.这些将在下一节中介绍。

小费: 如果使用流编码器事件,租户的访客无法查看您的视频流。
你将如何制作你的现场活动?
最后,您将为现场活动的制作方式选择多个可用选项。
- 要在 Teams 中生成事件,请保留默认选项 团队.
- 其他选项, 外部应用程序或设备,一般都是正规的影音部门或者外面的AV公司制作的。
团队编码器
- 可供制作人和主持人使用的录音: 活动结束后 180 天内,制作人可以下载录音。
- 与会者可用的录音: 与会者可以使用 DVR 选项按需观看活动 180 天。
- 字幕(编码器字幕或事件后 AI 字幕): 现场 708 字幕(由编码器提供)或赛后 AI 字幕可供活动参与者使用。
- 与会者参与报告: 您可以下载跟踪与会者参与情况的报告。
- 问答: 与会者可以在有主持的问答中与制作人和主持人互动。
流编码器
- 与会者可用的录音: 与会者可以使用 DVR 选项按需观看活动 180 天。
- 字幕(活动结束后提供): 活动结束后,活动参与者可以使用字幕。
- 问答: 与会者可以在有主持的问答中与制作人和主持人互动。
现在您已经选择了所需的所有选项,您可以单击 日程 接着说。

小费: 如果您的公共活动支持匿名与会者,并且您选择“与会者可以使用录音”,与会者将能够使用原始加入链接按需查看(但不能下载)录音。
获取与会者链接
完成直播活动设置的下一步是复制活动的与会者链接。参加者链接是您的活动参加者参加活动的方式。
为了 流编码器事件, 你会看见 多种选择 如屏幕截图所示。为了 团队/团队编码器事件, 你只会有一个 单个与会者链接.
点击 获取与会者链接 下拉菜单并选择所需的观看体验以将链接复制到剪贴板。您现在可以根据需要发布该链接。常见的发布方式包括:
- 向预期的与会者发送 Outlook 日历邀请并将与会者链接粘贴到日历邀请的正文中
- 通过公司通讯发布
- 发布到内部 Intranet 站点
复制与会者链接后,您现在可以单击 关 安排活动。制作者和演示者将在他们的电子邮件中收到邀请,其中包含仅对活动的制作者和演示者有效的链接。

小费: 转发邀请不允许某人成为制作人或演示者。组织者必须编辑活动并通过 Teams 体验添加它们。直播活动开始后,您将无法添加制作者或演示者。
安排您的 Teams 会议(“来源”)
现在您已经安排了现场活动,是时候安排一个 Teams 会议作为您的虚拟舞台(在本手册的其余部分中称为“源”)。为此,请像平常一样在 Outlook 或 Teams 中安排会议,并使用我们的 核心虚拟活动手册 如果需要的话可以作为参考。