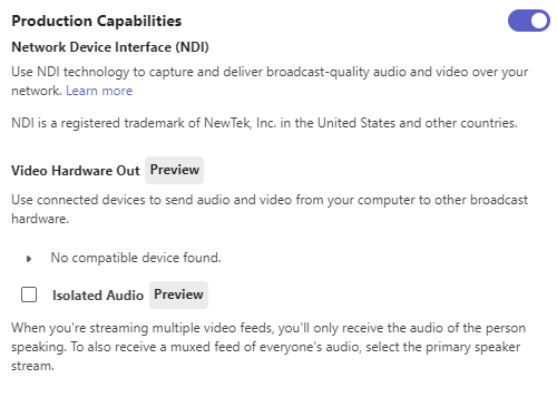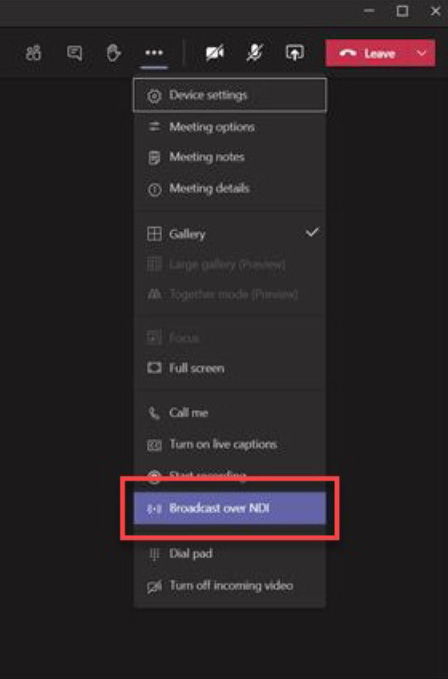การเลือกประสบการณ์การจัดงานของคุณ
เหตุการณ์ขั้นสูง
กิจกรรมขนาดใหญ่หลายวันอาจเป็นการผสมผสานระหว่างการประชุม Teams และประสบการณ์กิจกรรมสด จับคู่วิธีการโต้ตอบและการออกอากาศให้ตรงกับความต้องการของผู้ชม
 กิจกรรมสด
กิจกรรมสด
คำปราศรัย
- เนื้อหาผู้ชมทั้งหมด
- วิทยากรการประชุมใหญ่
- ตัวเลือกสำหรับเนื้อหาที่บันทึกไว้ล่วงหน้า
- ไม่มีการกำหนดเนื้อหาที่แข่งขันกัน
เลือกประสบการณ์ตามขนาดผู้ชมและรูปแบบการโต้ตอบ
ฝ่าวงล้อม
- เนื้อหาการประชุมหลัก
- จัดระเบียบเป็นแทร็กหัวเรื่อง
- เลือกประสบการณ์ตามจำนวนผู้เข้าร่วมที่คาดการณ์ไว้
- ใช้ผู้ดูแลเพื่อเพิ่มความพึงพอใจในการถามตอบ
 การประชุมทีม
การประชุมทีม
เชิงโต้ตอบ
- เซสชันข้อเสนอแนะแบบสองทาง
- หัวข้อเชิงโต้ตอบ เช่น ความคิดเห็น การเสวนาถามผู้เชี่ยวชาญ การฝึกอบรมภาคปฏิบัติ
- อนุญาตให้ผู้เข้าร่วมเปิดเสียงหรือแชร์วิดีโอ
- แชทไหลลื่นฟรี
เคล็ดลับสำหรับกิจกรรมที่ประสบความสำเร็จ:
- จัดให้มีการนำทางและป้ายบอกทางการรับรู้บนเว็บไซต์ผู้เข้าร่วมหลักหรือโบรชัวร์ดิจิทัล
- ทำให้เนื้อหาพร้อมใช้งานสำหรับผู้เข้าร่วมโดยเร็วที่สุดหลังกิจกรรม ใช้ Stream สำหรับ Microsoft 365, Microsoft Teams หรือเทคโนโลยีพอร์ทัลวิดีโอออนไลน์ยอดนิยมอื่นๆ เพื่อให้แน่ใจว่าเนื้อหาจะมีวงจรชีวิต
การเลือกประสบการณ์การจัดงานของคุณ: การประชุมทีม
| 1เหตุการณ์ประเภทใด? | 2ประสบการณ์ของผู้เข้าร่วมประเภทใด? | 3จะมีคนดูงานสดกี่คน?* | 4การผลิตวิดีโอระดับใด? |
| งานเดียว | เปิดอภิปราย 2 ทาง | มากถึง 1,000 | เว็บแคมและการแชร์หน้าจอที่เรียบง่าย |
| ซีรีย์เหตุการณ์ | จัดการถามตอบ | สูงสุด 20,000* | พิธีกรหลายท่าน |
| ส่วนหนึ่งของชุมชนการมีส่วนร่วม | ไม่มีการอภิปรายหรือถามตอบของผู้เข้าร่วมประชุม | สูงสุดถึง 100,000 | การผลิตแบบกำหนดเอง |
![]()
ที่แนะนำ:การประชุมทีม
สร้างชุมชนและการเชื่อมต่อที่แท้จริง
- นำเสนอคุณลักษณะการสนทนาแบบเปิดผ่านเสียงและวิดีโอสำหรับผู้เข้าร่วม
- จัดให้มีการประชุมเป็นส่วนหนึ่งของทีมเพื่อให้เกิดการมีส่วนร่วมอย่างต่อเนื่อง
- รองรับการแชทแบบโต้ตอบระหว่างและผู้นำเสนอหลายคนในการประชุม
- การควบคุมการแชร์เนื้อหาและวิดีโอที่คุ้นเคย
- ใช้ Yammer สำหรับทีมของคุณที่สร้างการประชุมโดยเป็นส่วนหนึ่งของประสบการณ์ชุมชนหรือซีรีส์ที่มีการสนทนาต่อเนื่อง
*การจำกัดจำนวนผู้เข้าร่วมที่เพิ่มขึ้นมากกว่า 10,000 คนสามารถทำได้ชั่วคราวจนถึงวันที่ 31 ธันวาคม 2023 กิจกรรมที่มีผู้เข้าร่วมมากกว่า 20,000 คนจำเป็นต้องมี การมีส่วนร่วมของโปรแกรมช่วยเหลือการถ่ายทอดสด (LEAP).
การเลือกประสบการณ์การจัดงานของคุณ: การสัมมนาผ่านเว็บเกี่ยวกับทีม
| 1เหตุการณ์ประเภทใด? | 2ประสบการณ์ของผู้เข้าร่วมประเภทใด? | 3จะมีคนดูงานสดกี่คน?* | 4การผลิตวิดีโอระดับใด? |
| งานเดียว | เปิดอภิปราย 2 ทาง | มากถึง 1,000 | เว็บแคมและการแชร์หน้าจอที่เรียบง่าย |
| ซีรีย์กิจกรรม (เร็วๆ นี้) | จัดการถามตอบ | สูงสุด 20,000* (เร็วๆ นี้) | พิธีกรหลายท่าน |
| ส่วนหนึ่งของชุมชนการมีส่วนร่วม | ไม่มีการอภิปรายหรือถามตอบของผู้เข้าร่วมประชุม | สูงสุดถึง 100,000 | การผลิตแบบกำหนดเอง |
![]()
ที่แนะนำ:การสัมมนาผ่านเว็บเกี่ยวกับทีม
แบ่งปันแนวคิด รับโอกาสในการขาย หรือจัดการฝึกอบรมให้กับผู้ชม
- ให้ การลงทะเบียน รายงานเพื่อช่วยประเมินว่าใครมีแนวโน้มที่จะเข้าร่วม
- จัดการประชุมแบบมีโครงสร้างโดยกำหนดบทบาทการประชุมไว้อย่างชัดเจน
- ให้ข้อมูลการมีส่วนร่วมของผู้เข้าร่วม
- ใช้การแชทแบบโต้ตอบในระหว่างและรวมผู้นำเสนอหลายคนในการประชุม
- การควบคุมการแชร์เนื้อหาและวิดีโอที่คุ้นเคย
*การจำกัดจำนวนผู้เข้าร่วมที่เพิ่มขึ้นมากกว่า 10,000 คนสามารถทำได้ชั่วคราวจนถึงวันที่ 31 ธันวาคม 2023 กิจกรรมที่มีผู้เข้าร่วมมากกว่า 20,000 คนจำเป็นต้องมี การมีส่วนร่วมของโปรแกรมช่วยเหลือการถ่ายทอดสด (LEAP).
การเลือกประสบการณ์การจัดงานของคุณ: กิจกรรมสด
| 1เหตุการณ์ประเภทใด? | 2ประสบการณ์ของผู้เข้าร่วมประเภทใด? | 3จะมีคนดูงานสดกี่คน?* | 4การผลิตวิดีโอระดับใด? |
| งานเดียว | เปิดอภิปราย 2 ทาง | มากถึง 300 | เว็บแคมและการแชร์หน้าจอที่เรียบง่าย |
| ซีรีย์เหตุการณ์ | จัดการถามตอบ | สูงสุด 20,000* | พิธีกรหลายท่าน |
| ส่วนหนึ่งของชุมชนการมีส่วนร่วม | ไม่มีการอภิปรายหรือถามตอบของผู้เข้าร่วมประชุม | สูงสุด 100,000** | การผลิตแบบกำหนดเอง |
![]()
ที่แนะนำ: กิจกรรมสด
จัดการประสบการณ์ของผู้เข้าร่วม
- ตัวเลือกการถ่ายทอดสดที่หลากหลายเพื่อความยืดหยุ่นสูงสุด
- ประสบการณ์เนื้อหาในวงกว้างและการจัดการขั้นสูง
- รองรับสถานการณ์ที่ผลิตเองไปจนถึงสถานการณ์การผลิตแบบกำหนดเอง
- กิจกรรมสดสามารถเผยแพร่โดยเป็นส่วนหนึ่งของชุมชนการมีส่วนร่วม
*การจำกัดจำนวนผู้เข้าร่วมที่เพิ่มขึ้นมากกว่า 10,000 คนสามารถทำได้ชั่วคราวจนถึงวันที่ 31 ธันวาคม 2023 กิจกรรมที่มีผู้เข้าร่วมมากกว่า 20,000 คนจำเป็นต้องมี การมีส่วนร่วมของโปรแกรมช่วยเหลือการถ่ายทอดสด (LEAP).
ขั้นตอนถัดไป: ปฏิบัติตามแผนผังการตัดสินใจการเลือกเหตุการณ์สด
ประสบการณ์ถ่ายทอดสดใดที่เหมาะกับฉัน
| 1จะมีคนดูถ่ายทอดสดกี่คน? | 2มีผู้เข้าร่วมภายนอกหรือไม่? | 3ประสบการณ์ของผู้เข้าร่วมประเภทใด? | 4การผลิตวิดีโอระดับใด? | 5ประเภทของการถ่ายทอดสด | |
| สูงสุด 20,000* |
รวมผู้คนจากภายนอกองค์กรของคุณ | กลั่นกรองคำถามและคำตอบ | เว็บแคมและการแชร์หน้าจออย่างง่ายหรือการผลิตแบบกำหนดเอง | เหตุการณ์สดในทีม | |
| เฉพาะบุคคลจากภายในองค์กรของคุณ | เปิดการสนทนา | แชร์เว็บแคมและหน้าจออย่างง่ายหรือการผลิตแบบกำหนดเอง | เหตุการณ์สดใน Yammer | ||
 เริ่มต้นประสบการณ์การถ่ายทอดสดของคุณ เริ่มต้นประสบการณ์การถ่ายทอดสดของคุณ |
ไม่มีการอภิปรายหรือถามตอบของผู้เข้าร่วมประชุม | เฉพาะการผลิตแบบกำหนดเองเท่านั้น | กิจกรรมสดในสตรีม | ||
| สูงสุด 100,000** | รวมทั่วทั้งองค์กรและภายนอกองค์กรของคุณ | ไม่มีการอภิปรายหรือถามตอบของผู้เข้าร่วมประชุม | แชร์เว็บแคมและหน้าจออย่างง่ายหรือการผลิตแบบกำหนดเอง | เหตุการณ์สดในทีม |
หากต้องการดูคำแนะนำฉบับเต็มเกี่ยวกับการเลือกประสบการณ์กิจกรรมที่เหมาะกับคุณ โปรดไปที่หน้านี้ในเบราว์เซอร์บนเดสก์ท็อป
*การเพิ่มจำนวนผู้เข้าร่วมเกิน 20,000 คนสามารถทำได้ชั่วคราวจนถึงวันที่ 31 ธันวาคม 2023- ต้องการผู้เข้าร่วมกิจกรรมมากกว่า 20,000 คน โปรแกรมช่วยเหลือการถ่ายทอดสด (LEAP) การมีส่วนร่วม
**กิจกรรมสดของผู้เข้าร่วม 100,000 คนสามารถจัดส่งภายนอกองค์กรได้เมื่อมีการวางแผนผ่านทีม LEAP เป็นบริการชั่วคราวเป็นรายกรณีเพื่อช่วยให้ลูกค้าสื่อสารในวงกว้าง
สถานการณ์การผลิตแบบกำหนดเอง รวมถึงตัวเข้ารหัสภายนอกและการกำหนดค่ากล้องหลายตัวจะกล่าวถึงในเอกสารประกอบเพิ่มเติม
แนวคิดการผลิต
การไหลของกระบวนการระดับสูง
การผลิตด้วยแอปภายนอกหรือโปรแกรมเปลี่ยนไฟล์ต้องใช้องค์ประกอบหลายอย่าง:
- พนักงานฝ่ายผลิตที่มีทักษะ โปรดักชั่นขั้นสูงมักต้องการผู้ผลิตด้านเทคนิคควบคู่ไปกับการสื่อสารและเจ้าหน้าที่ผู้มีความสามารถออนแอร์
- กิจกรรมสดตามกำหนดการสำหรับการผลิตและประสบการณ์ของผู้เข้าร่วม
- แอป/ตัวเข้ารหัสภายนอก (เช่น OBS Studio, Streamlabs OBS, Wirecast, vMix)
- แหล่งที่มาของเนื้อหาที่ใช้งานอยู่ซึ่งนำเข้าไปยังแอป/โปรแกรมเปลี่ยนไฟล์ภายนอก
เนื้อหาที่นำเสนอสามารถหาได้จากหลากหลายสถานที่ ใน Playbook นี้ เราจะแสดงวิธีใช้การประชุม Teams เป็นแหล่งที่มาของเนื้อหาที่จัดเตรียมให้กับแอป/ตัวเข้ารหัสภายนอก (OBS)
การกำหนดค่านี้ช่วยให้คุณสามารถนำแขกจากหลายสถานที่มาสู่ประสบการณ์ดิจิทัลที่เดียวได้
สร้างการออกอากาศของคุณจากเวทีเสมือนที่ปลอดภัย

เครื่องจักรการผลิต – สตรีมมิ่งสู่ผู้ชม
แอพสตรีมมิ่ง
(โอบีเอส)

กราฟิก
เครื่องผลิต
เครื่องนี้รันซอฟต์แวร์การผลิต (OBS, Wirecast) เพื่อสร้างเค้าโครงที่ต้องการ จากเครื่องนี้ คุณสามารถส่งฟีดไปยังผู้ชมภายนอกของคุณได้
ผู้ชม
Microsoft 365
ซอฟต์แวร์การผลิตสามารถส่งออกไปยังสถานที่รับชมต่างๆ
การจัดกำหนดการในทีม
กำหนดการถ่ายทอดสด -> เลือก ตัวเข้ารหัสของทีม หรือ ตัวเข้ารหัสสตรีม
แพลตฟอร์มจะให้ข้อมูลเซิร์ฟเวอร์/สตรีมคีย์
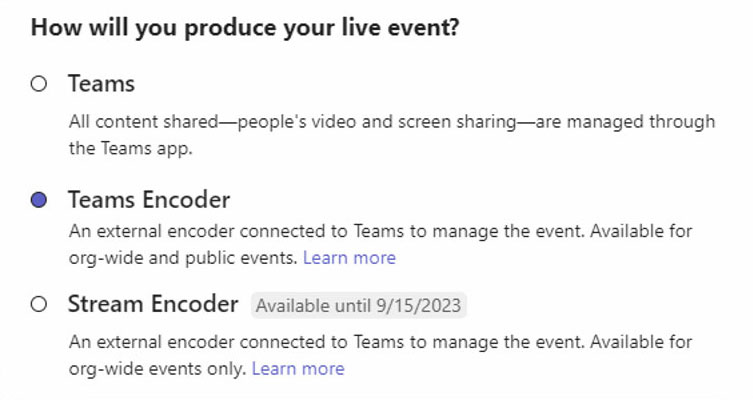
กิจกรรมตัวเข้ารหัสของทีม -> URL และคีย์การนำเข้า RTMP มีอยู่ในตัวเลือกการประชุม
กิจกรรมตัวเข้ารหัสสตรีม -> URL และคีย์การนำเข้า RTMP จะได้รับเมื่อผู้ผลิตเข้าร่วมกิจกรรม
สตรีมไปยังแพลตฟอร์มบุคคลที่สาม (Facebook, YouTube ฯลฯ)
การจัดกำหนดการถ่ายทอดสดเพื่อใช้กับแอปพลิเคชันภายนอก
กำหนดเวลาเหตุการณ์สดจาก Teams
ครั้งแรกในการจัดกำหนดการกิจกรรมสดจาก Teams ส่วนนี้จะแนะนำคุณตลอดวิธีการจัดกิจกรรมสดและกำหนดบทบาทที่ทีมของคุณควรมีบทบาทในการผลิตและการดูแลกิจกรรม
กำหนดการถ่ายทอดสด จากปฏิทินของคุณใน Teams โดยคลิกเมนูแบบเลื่อนลงที่อยู่ถัดจาก ประชุมใหม่ และเลือก กิจกรรมสด.

การตั้งค่าการถ่ายทอดสด
ที่ รายการสดใหม่ หน้าจอคือที่ที่คุณกำหนดรายละเอียดต่อไปนี้เกี่ยวกับกิจกรรมของคุณ:
- ชื่อ ของการถ่ายทอดสดของคุณ
- วันที่, เริ่ม และ จบ ครั้งของกิจกรรมของคุณ
- คุณจะเชิญใครในฐานะ ผู้ผลิต และ พิธีกร สำหรับกิจกรรม
ที่ เชิญผู้คนเข้าร่วมกลุ่มกิจกรรมของคุณ พื้นที่คือที่ที่คุณกำหนดบทบาทของสมาชิกทีมกิจกรรมของคุณ มีบทบาทดังต่อไปนี้:
- ผู้ผลิต: ในฐานะเจ้าภาพ ตรวจสอบให้แน่ใจว่าผู้เข้าร่วมได้รับประสบการณ์การรับชมที่ยอดเยี่ยมโดยการควบคุมสตรีมรายการสด โดยปกติจะมี Producer หนึ่งตัว แต่คุณสามารถมีได้หลายตัวสำหรับการสำรองข้อมูลของตัวหลัก
- เริ่มต้นและหยุดเหตุการณ์สด
- แชร์วิดีโอของตัวเอง
- แบ่งปันวิดีโอของผู้เข้าร่วม
- แชร์เดสก์ท็อปหรือหน้าต่างที่ใช้งานอยู่
- เลือกเค้าโครง
- ผู้นำเสนอ: นำเสนอเสียง วิดีโอ หรือหน้าจอในการถ่ายทอดสด หรือกลั่นกรองคำถามและคำตอบ โดยปกติแล้วจะมีผู้นำเสนอหลายคน และบางคนอาจมีบทบาทในการกลั่นกรองคำถามและคำตอบเป็นตัวอย่างเท่านั้น
เมื่อกรอกข้อมูลครบทุกช่องแล้ว คลิก ต่อไป ดำเนินการต่อไป.
โน๊ตสำคัญ: เรายังไม่ได้กำหนดว่าใครจะดูรายการสดในฐานะผู้เข้าร่วม แต่กำหนดเฉพาะผู้ที่จะผลิตและนำเสนอในรายการสดของคุณ

สิทธิ์ในการถ่ายทอดสด
ถัดไป คุณจะเลือกผู้ที่สามารถเข้าร่วมกิจกรรมของคุณได้ โดยพิจารณาจากประเภทสิทธิ์ต่อไปนี้:
- ผู้คนและกลุ่ม – เฉพาะผู้คน กลุ่มผู้ติดต่อ หรือกลุ่ม Microsoft 365 ที่คุณตั้งชื่อเท่านั้นที่สามารถรับชมกิจกรรมได้
- การอนุญาตประเภทนี้เหมาะอย่างยิ่งสำหรับการถ่ายทอดสดที่เป็นความลับซึ่งเฉพาะบุคคลหรือกลุ่มที่กำหนดเท่านั้นที่จะดูได้ซึ่งกำหนดไว้ที่นี่
- ทั่วทั้งองค์กร – ทุกคนในองค์กรของคุณสามารถดูการถ่ายทอดสดได้ รวมถึงแขกด้วย
- การอนุญาตประเภทนี้เหมาะที่สุดสำหรับการถ่ายทอดสดอื่นๆ ทั้งหมดที่เนื้อหาไม่เป็นความลับ
- สาธารณะ – ใครๆ ก็สามารถเข้าร่วมได้ ทั้งคนในองค์กรของคุณและภายนอกองค์กร
- สิทธิ์ประเภทนี้จะนำไปใช้กับสถานการณ์ที่คุณตั้งใจให้บุคคลทั่วไปเข้าร่วมกิจกรรมสด เช่น ลูกค้าหรือผู้ถือหุ้นของคุณ
- บันทึก: ในหลายองค์กร ตัวเลือกนี้ถูกปิดใช้งานโดยฝ่ายไอที แต่สามารถอนุญาตได้สำหรับบุคคลบางคนตามนโยบาย
ก่อนที่จะคลิก กำหนดการให้เลื่อนลงเพื่อแสดงตัวเลือกที่เกี่ยวข้อง คุณจะผลิตรายการสดของคุณอย่างไร- สิ่งเหล่านี้จะกล่าวถึงในหัวข้อถัดไป

เคล็ดลับ: หากใช้เหตุการณ์ Stream Encoder แขกของผู้เช่าจะไม่สามารถดูสตรีมวิดีโอของคุณได้
คุณจะผลิตรายการสดของคุณอย่างไร?
สุดท้าย คุณจะต้องเลือกตัวเลือกที่มีอยู่จำนวนหนึ่งสำหรับวิธีสร้างรายการสดของคุณ
- หากต้องการจัดกิจกรรมใน Teams ให้คงตัวเลือกเริ่มต้นเป็น ทีม.
- ตัวเลือกอื่นๆ แอพหรืออุปกรณ์ภายนอกโดยทั่วไปผลิตโดยแผนกภาพและเสียงที่เป็นทางการหรือบริษัท AV ภายนอก
ตัวเข้ารหัสของทีม
- การบันทึกสำหรับผู้ผลิตและผู้นำเสนอ: โปรดิวเซอร์จะสามารถดาวน์โหลดไฟล์บันทึกเสียงได้เป็นเวลา 180 วันหลังจากงานจบลง
- การบันทึกที่มีให้สำหรับผู้เข้าร่วม: ผู้เข้าร่วมสามารถรับชมกิจกรรมได้ตามต้องการโดยใช้ตัวเลือก DVR เป็นเวลา 180 วัน
- คำบรรยาย (คำบรรยายตัวเข้ารหัสหรือคำบรรยาย AI หลังเหตุการณ์): คำบรรยายสด 708 (จัดทำโดยตัวเข้ารหัส) หรือคำบรรยาย AI หลังกิจกรรมมีให้สำหรับผู้เข้าร่วมกิจกรรม
- รายงานการมีส่วนร่วมของผู้เข้าร่วม: คุณสามารถดาวน์โหลดรายงานที่ติดตามการมีส่วนร่วมของผู้เข้าร่วมได้
- ถามตอบ: ผู้เข้าร่วมสามารถโต้ตอบกับผู้ผลิตและผู้นำเสนอในการถามตอบแบบมีผู้ดูแล
ตัวเข้ารหัสสตรีม
- การบันทึกที่มีให้สำหรับผู้เข้าร่วม: ผู้เข้าร่วมสามารถรับชมกิจกรรมได้ตามต้องการโดยใช้ตัวเลือก DVR เป็นเวลา 180 วัน
- คำบรรยายภาพ (ใช้ได้หลังงาน): มีคำบรรยายสำหรับผู้เข้าร่วมกิจกรรมหลังจากกิจกรรมสิ้นสุดลง
- ถามตอบ: ผู้เข้าร่วมสามารถโต้ตอบกับผู้ผลิตและผู้นำเสนอในการถามตอบแบบมีผู้ดูแล
เมื่อคุณได้เลือกตัวเลือกทั้งหมดที่คุณต้องการแล้ว คุณสามารถคลิกได้ กำหนดการ ดำเนินการต่อไป.

เคล็ดลับ: หากกิจกรรมสาธารณะของคุณรองรับผู้เข้าร่วมที่ไม่ระบุชื่อ และคุณเลือก “การบันทึกพร้อมใช้งานสำหรับผู้เข้าร่วม” ผู้เข้าร่วมจะสามารถดู (แต่ไม่ดาวน์โหลด) การบันทึกตามความต้องการโดยใช้ลิงก์เข้าร่วมดั้งเดิม
รับลิงค์สำหรับผู้เข้าร่วม
ขั้นตอนถัดไปในการสิ้นสุดการตั้งค่าการถ่ายทอดสดของคุณคือการคัดลอกลิงก์ผู้เข้าร่วมสำหรับกิจกรรมของคุณ ลิงก์ผู้เข้าร่วมคือวิธีที่ผู้เข้าร่วมกิจกรรมของคุณจะเข้าร่วมกิจกรรม
สำหรับ เหตุการณ์ตัวเข้ารหัสสตรีม, แล้วคุณจะได้เห็น หลายตัวเลือก ตามที่แสดงในภาพหน้าจอ สำหรับ กิจกรรมตัวเข้ารหัสทีม/ทีมคุณจะมีเพียง ลิงก์ผู้เข้าร่วมรายเดียว.
คลิก รับลิงค์ผู้เข้าร่วม และเลือกประสบการณ์การรับชมที่ต้องการเพื่อคัดลอกลิงก์ไปยังคลิปบอร์ด ตอนนี้คุณสามารถเผยแพร่ลิงก์นั้นได้ตามที่คุณต้องการ วิธีการเผยแพร่โดยทั่วไป ได้แก่ :
- การส่งคำเชิญในปฏิทิน Outlook ไปยังผู้เข้าร่วมที่คุณต้องการ และวางลิงก์ผู้เข้าร่วมลงในเนื้อหาของคำเชิญในปฏิทิน
- การเผยแพร่ผ่านจดหมายข่าวของบริษัท
- การเผยแพร่ไปยังไซต์อินทราเน็ตภายใน
เมื่อคุณคัดลอกลิงก์ผู้เข้าร่วมแล้ว คุณสามารถคลิกได้เลย ปิด เพื่อกำหนดเวลากิจกรรม ผู้ผลิตและผู้นำเสนอจะได้รับคำเชิญทางอีเมลพร้อมลิงก์สำหรับผู้ผลิตและผู้นำเสนองานเท่านั้น

เคล็ดลับ: การส่งต่อคำเชิญไม่อนุญาตให้ผู้อื่นมาเป็นโปรดิวเซอร์หรือผู้นำเสนอ ผู้จัดงานจะต้องแก้ไขกิจกรรมและเพิ่มผ่านประสบการณ์ Teams เมื่อรายการสดเริ่มต้นแล้ว คุณไม่สามารถเพิ่มผู้ผลิตหรือผู้นำเสนอได้
การจัดกำหนดการการประชุมทีมของคุณ (“แหล่งที่มา”)
เมื่อคุณได้จัดกำหนดการเหตุการณ์สดของคุณแล้ว ก็ถึงเวลาจัดกำหนดการการประชุม Teams เพื่อใช้เป็นเวทีเสมือนของคุณ (เรียกว่า “แหล่งที่มา” สำหรับ Playbook ที่เหลือ) เมื่อต้องการทำเช่นนั้น ให้จัดกำหนดการการประชุมของคุณตามปกติใน Outlook หรือ Teams และใช้ของเรา Playbook เหตุการณ์เสมือนหลัก เป็นข้อมูลอ้างอิงหากจำเป็น
ดำเนินการต่อไปยังระยะที่ 2: ในช่วงกิจกรรม
ดำเนินการต่อไปยังขั้นตอนถัดไปของคำแนะนำกิจกรรมเสมือนจริงของเราเกี่ยวกับการจัดการ การผลิต และการดำเนินการกิจกรรมการผลิตที่คุณกำหนดเอง
เล่นหนังสือต่อ