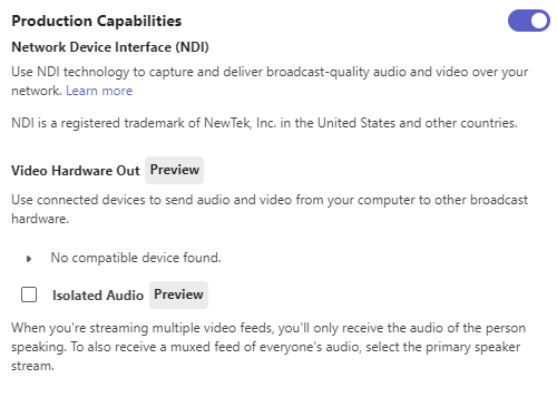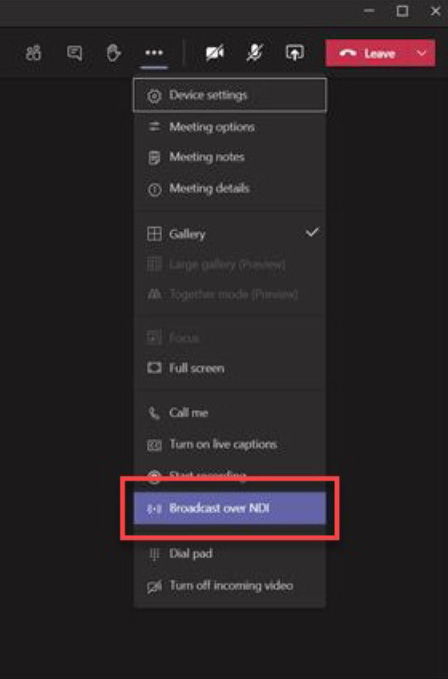イベント体験の選択
高度なイベント
大規模な数日間のイベントは、Teams の会議とライブ イベント エクスペリエンスの組み合わせである場合があります。インタラクションとブロードキャスト方法を視聴者のニーズに合わせます。
 ライブイベント
ライブイベント
基調講演
- すべてのオーディエンス コンテンツ
- 主な会議のスピーカー
- 事前に記録されたコンテンツのオプション
- 競合するコンテンツの予定はありません
オーディエンスのサイズとインタラクション モデルによってエクスペリエンスを選択する
ブレイクアウト
- 主な会議内容
- サブジェクト トラックに整理する
- 予想出席者数で体験を選択
- モデレーターを使用して Q&A の満足度を高める
 チーム会議
チーム会議
相互の作用
- 双方向フィードバック セッション
- フィードバック、専門家に聞くパネル、ハンズオン トレーニングなどのインタラクティブなトピック
- 出席者がビデオのミュート解除または共有を許可する
- フリーフローチャット
イベントを成功させるためのヒント:
- 主要な出席者の Web サイトまたはデジタル パンフレットにナビゲーションと認識の道しるべを提供します。
- イベント終了後、できるだけ早く参加者がコンテンツを利用できるようにします。 Microsoft 365、Microsoft Teams、またはその他の一般的なオンライン ビデオ ポータル テクノロジに Stream を使用して、コンテンツのライフサイクルを保証します。
イベント体験の選択: チーム会議
| 1イベントの種類は? | 2参加者の体験はどのようなものですか? | 3イベントをライブで視聴するのは何人ですか?* | 4動画制作のレベルは? |
| 単一のイベント | オープンな双方向ディスカッション | 最大1,000 | シンプルなウェブカメラと画面共有 |
| イベントシリーズ | 管理された Q&A | 最大 20,000* | 複数の発表者 |
| エンゲージメント コミュニティの一員 | 出席者によるディスカッションや質疑応答はありません | 100,000まで | カスタム生産 |
![]()
おすすめされた:チーム会議
コミュニティと本物のつながりを築く
- 出席者にオーディオとビデオを介してオープン ディスカッション機能を提供します
- 継続的な関与を提供するために、チームの一員としてミーティングを提供する
- 会議中のインタラクティブ チャットと複数のプレゼンターをサポート
- おなじみのコンテンツとビデオ共有コントロール
- 継続的な会話を伴うコミュニティ エクスペリエンスまたはシリーズの一部として、Teams が作成した会議に Yammer を使用します。
*10,000 人を超える参加者制限の増加は、2023 年 12 月 31 日まで一時的に利用可能です。参加者が 20,000 人を超えるイベントには、 ライブ イベント支援プログラム (LEAP) の関与.
イベント体験の選択: チームウェビナー
| 1イベントの種類は? | 2参加者の体験はどのようなものですか? | 3イベントをライブで視聴するのは何人ですか?* | 4動画制作のレベルは? |
| 単一のイベント | オープンな双方向ディスカッション | 最大1,000 | シンプルなウェブカメラと画面共有 |
| イベントシリーズ(近日公開) | 管理された Q&A | 最大 20,000* (近日提供予定) | 複数の発表者 |
| エンゲージメント コミュニティの一員 | 出席者によるディスカッションや質疑応答はありません | 100,000まで | カスタム生産 |
![]()
おすすめされた:チームウェビナー
アイデアを共有したり、見込み客を獲得したり、聴衆にトレーニングを提供したりします
- を提供します 登録 誰が出席する可能性があるかを判断するのに役立つレポート
- 会議の役割が明確に定義された構造化された会議を提供します
- 出席者のエンゲージメント データを提供します
- 会議中にインタラクティブ チャットを使用し、複数の発表者を会議に含める
- おなじみのコンテンツとビデオ共有コントロール
*10,000 人を超える参加者制限の増加は、2023 年 12 月 31 日まで一時的に利用可能です。参加者が 20,000 人を超えるイベントには、 ライブ イベント支援プログラム (LEAP) の関与.
イベント体験の選択: ライブイベント
| 1イベントの種類は? | 2参加者の体験はどのようなものですか? | 3イベントをライブで視聴するのは何人ですか?* | 4動画制作のレベルは? |
| 単一のイベント | オープンな双方向ディスカッション | 最大 300 | シンプルなウェブカメラと画面共有 |
| イベントシリーズ | 管理された Q&A | 最大 20,000* | 複数の発表者 |
| エンゲージメント コミュニティの一員 | 出席者によるディスカッションや質疑応答はありません | 最大 100,000** | カスタム生産 |
![]()
おすすめされた: ライブイベント
出席者のエクスペリエンスを管理する
- 最大限の柔軟性を実現する複数のライブ イベント オプション
- 大規模で高度に管理されたコンテンツ エクスペリエンス
- 自作からカスタム生産までのシナリオをサポート
- ライブ イベントはエンゲージメント コミュニティの一部として公開できます
*10,000 人を超える参加者制限の増加は、2023 年 12 月 31 日まで一時的に利用可能です。参加者が 20,000 人を超えるイベントには、 ライブ イベント支援プログラム (LEAP) の関与.
次のステップ: ライブ イベント選択のデシジョン ツリーに従います。
どのライブ イベント体験が自分に適していますか?
| 1生放送は何人で見ますか? | 2外部の参加者はいますか? | 3参加者の体験はどのようなものですか? | 4動画制作のレベルは? | 5ライブイベントの種類 | |
| 最大 20,000* |
組織外の人を含める | モデレートされた Q&A | シンプルなウェブカメラとスクリーン共有またはカスタム制作 | Teams でのライブ イベント | |
| 組織内のユーザーのみ | ディスカッションを開く | シンプルな Web カメラと画面共有またはカスタム制作 | Yammerでのライブイベント | ||
 ライブイベント体験を開始 ライブイベント体験を開始 |
出席者によるディスカッションや質疑応答はありません | カスタム生産のみ | ストリームでのライブ イベント | ||
| 最大 100,000** | 組織全体および組織外を含める | 出席者によるディスカッションや質疑応答はありません | シンプルな Web カメラと画面共有またはカスタム制作 | Teams でのライブ イベント |
どのイベント エクスペリエンスが自分に適しているかを選択するための完全なガイドを表示するには、デスクトップ ブラウザーでこのページにアクセスしてください。
*20,000 人を超える参加者制限の増加は、2023 年 12 月 31 日まで一時的に利用可能です. 20,000 人以上の参加者が必要なイベント ライブ イベント アシスタンス プログラム (LEAP) エンゲージメント。
**10 万人の参加者が参加するライブ イベントは、LEAP チームを通じて計画された場合、組織外に配信できます。これは、顧客が大規模に通信できるようにするための、ケースバイケースの一時的なサービスです。
外部エンコーダーやマルチカメラ構成を含むカスタム制作シナリオについては、追加のドキュメントで説明します。
制作コンセプト
高レベルのプロセス フロー
外部アプリまたはエンコーダーを使用して制作するには、複数のコンポーネントが必要です。
- 熟練した制作スタッフ。高度な制作では、多くの場合、コミュニケーションおよびオンエアのタレント スタッフに加えて、技術プロデューサーが必要になります。
- 制作と参加者の体験を目的とした予定されているライブ イベント。
- 外部アプリ/エンコーダー (OBS Studio、Streamlabs OBS、Wirecast、vMix など)。
- 外部アプリ/エンコーダーに取り込まれたコンテンツのアクティブなソース。
提示されるコンテンツはさまざまな場所から入手できます。このプレイブックでは、外部アプリ/エンコーダー (OBS) に提供されるコンテンツのソースとして Teams 会議を使用する方法を示します。
この構成により、複数の場所からゲストを単一のデジタル エクスペリエンスに呼び込むことができます。
安全な仮想ステージからブロードキャストを制作します

制作マシン – 視聴者へのストリーミング
ストリーミングアプリ
(OBS)

グラフィックス
生産機械
このマシンはプロダクション ソフトウェア (OBS、Wirecast) を実行して、目的のレイアウトを作成します。このマシンから、外部の視聴者にフィードを送信できます。
観客
Microsoft 365
制作ソフトウェアはさまざまな視聴場所に出力できます
チームでのスケジュール設定
ライブイベントのスケジュール設定 -> 選択 Teams エンコーダー また ストリームエンコーダ
プラットフォームはサーバー/ストリーム キー情報を提供します
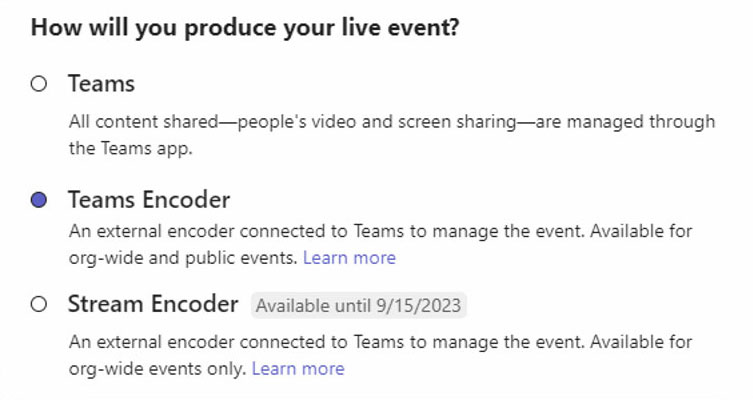
Teams エンコーダー イベント -> RTMP 取り込み URL とキーは会議オプションで提供されます
ストリーム エンコーダー イベント -> RTMP 取り込み URL とキーは、プロデューサーがイベントに参加するときに取得されます。
サードパーティのプラットフォーム (Facebook、YouTube など) にストリーミングします。
外部アプリケーションで使用するライブ イベントをスケジュールする
Teams からライブ イベントをスケジュールする
Teams からライブ イベントをスケジュールするのは初めてですか?このセクションでは、ライブ イベントを開催する方法について説明し、イベントの制作と管理においてチームが果たすべき役割を決定します。
ライブイベントをスケジュールする の横にあるドロップダウン メニューをクリックして、Teams のカレンダーから 新しい会議 ボタンと選択 ライブイベント.

ライブイベントの設定
の 新しいライブイベント 画面では、イベントに関する次の詳細を定義します。
- 題名 あなたのライブイベントの
- 日付、 始める と 終わり あなたのイベントの時間
- 誰として招待するか 生産者 と 発表者 イベントのために
の イベント グループにユーザーを招待する エリアは、イベント チーム メンバーの役割を定義する場所です。次のロールを使用できます。
- プロデューサー: 主催者として、ライブ イベント ストリームを制御することで、参加者が優れた視聴体験を得られるようにします。通常、Producer は 1 つですが、プライマリのバックアップ用に複数持つことができます。
- ライブ イベントの開始と停止
- 自分の動画を共有
- 参加者のビデオを共有する
- アクティブなデスクトップまたはウィンドウを共有します
- レイアウトを選択します
- プレゼンター: ライブ イベントにオーディオ、ビデオ、または画面を表示するか、Q&A をモデレートします。通常は複数の発表者がいて、例として Q&A のモデレーターの役割しか持たない人もいます。
すべてのフィールドに入力したら、 をクリックします。 次 続ける。
重要な注意点: 誰がライブ イベントを参加者として視聴するのかはまだ定義されておらず、ライブ イベントで誰が制作およびプレゼンテーションを行うのかだけが定義されています。

ライブ イベントの権限
次に、次の権限タイプに基づいて、イベントに参加できるユーザーを選択します。
- 人とグループ – イベントは、名前を付けたユーザー、連絡先グループ、または Microsoft 365 グループのみが視聴できます。
- このアクセス許可の種類は、ここで定義した特定の人またはグループのみが閲覧できる機密のライブ イベントに最適です。
- 組織全体 – ゲストを含め、組織内の全員がライブ イベントを視聴できます。
- この許可の種類は、コンテンツが機密ではない他のすべてのライブ イベントに最適です。
- 公衆 – 組織の内外を問わず、誰でも参加できます。
- このアクセス許可の種類は、顧客や株主など、一般の人々がライブ イベントに参加することを意図しているシナリオに適用されます。
- ノート: 多くの組織では、このオプションは IT 部門によって無効にされていますが、ポリシーに基づいて特定の個人に許可することができます。
クリックする前に スケジュール、下にスクロールして、関連するオプションを表示します ライブイベントをどのように制作しますか.これらについては、次のセクションで説明します。

ヒント: ストリーム エンコーダー イベントを使用している場合、テナントのゲストはビデオ ストリームを表示できません。
ライブイベントをどのようにプロデュースしますか?
最後に、ライブ イベントをどのように作成するかについて、利用可能なオプションをいくつか選択します。
- Teams でイベントを生成するには、デフォルトのオプションのままにしてください。 チーム.
- 他のオプションは、 外部アプリまたはデバイス、通常、正式なオーディオおよびビジュアル部門または外部の AV 会社によって制作されています。
Teams エンコーダー
- プロデューサーとプレゼンターが利用できる録画: プロデューサーはイベント終了後 180 日間、録画をダウンロードして利用できます。
- 出席者が利用できる録画: 出席者は、DVR オプションを使用して 180 日間オンデマンドでイベントを視聴できます。
- キャプション (エンコーダー キャプションまたはポスト イベント AI キャプション): イベント参加者は、ライブ 708 キャプション (エンコーダーによって提供される) またはイベント後の AI キャプションを利用できます。
- 出席者のエンゲージメントレポート: 出席者の参加を追跡するレポートをダウンロードできます。
- Q&A: 出席者は、モデレーター付きの Q&A でプロデューサーやプレゼンターと対話できます。
ストリームエンコーダ
- 出席者が利用できる録画: 出席者は、DVR オプションを使用して 180 日間オンデマンドでイベントを視聴できます。
- キャプション (イベント後に利用可能): イベント終了後、イベント参加者はキャプションを利用できるようになります。
- Q&A: 出席者は、モデレーター付きの Q&A でプロデューサーやプレゼンターと対話できます。
必要なオプションをすべて選択したら、 スケジュール 続ける。

ヒント: 公開イベントが匿名の参加者をサポートしており、「出席者が録画を利用可能」を選択した場合、出席者は元の参加リンクを使用してオンデマンドで録画を表示できます (ダウンロードはできません)。
出席者のリンクを取得する
ライブ イベントの設定を完了するための次のステップは、イベントの出席者リンクをコピーすることです。出席者リンクは、イベント出席者がイベントに参加する方法です。
ために ストリームエンコーダイベント、わかります 複数のオプション スクリーンショットに示されているように。ために Teams/Teams エンコーダー イベント、あなたが持っているのは 単一の参加者のリンク.
クリック 出席者リンクを取得 ドロップダウンをクリックして希望の表示エクスペリエンスを選択し、リンクをクリップボードにコピーします。これで、必要に応じてそのリンクを公開できるようになります。一般的な公開方法は次のとおりです。
- 対象の出席者に Outlook カレンダーの招待状を送信し、出席者のリンクをカレンダーの招待状の本文に貼り付ける
- 社内報への掲載
- 内部イントラネット サイトへの公開
出席者のリンクをコピーしたら、 近い イベントをスケジュールします。プロデューサーとプレゼンターは、イベントのプロデューサーとプレゼンターのみに有効なリンクが記載された招待状をメールで受け取ります。

ヒント: 招待状を転送しても、誰かがプロデューサーまたはプレゼンターになることはできません。主催者は、イベントを編集し、Teams エクスペリエンスを通じて追加する必要があります。ライブ イベントが開始されると、プロデューサーまたはプレゼンターを追加することはできません。
Teams 会議のスケジュール設定 (「ソース」)
ライブ イベントのスケジュールが完了したので、仮想ステージ (プレイブックの残りの部分では「ソース」と呼ばれます) として使用する Teams 会議をスケジュールします。これを行うには、Outlook または Teams で通常どおりに会議をスケジュールし、 コア仮想イベント プレイブック 必要に応じて参考として。