Создание с помощью внешнего приложения (событие Teams Encoder)
Внешние приложения для производства (энкодеры)
Определение
Сжимает аудио и видео с различных входов и отправляет выходные данные в службу потоковой передачи.
Настройки
RTMP(s) – один битрейт
Видео:
- Кодек: H.264, высокий
- Размер фрагмента: 2 сек.
- Битрейт: до 5 Мбит/с, CBR, 30 к/с
- Разрешение: макс. 720p
Аудио:
- Кодек: AAC-LC
- Битрейт: 192 кбит/с
- Частота дискретизации: 48 кГц
Примечание: должно присутствовать как аудио, так и видео.
Популярные энкодеры

Введение в расширенный производственный рабочий процесс с внешним приложением
Расписание
Организатор

Организатор
Создание с помощью приложения/устройства
Режиссер

RTMP-устройство
Выход в эфир
Режиссер

Режиссер
Облачная доставка
Медиа-сервисы Azure
Сеть доставки контента
Оптимизация сети
(Решения eCDN)


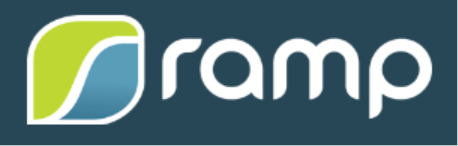
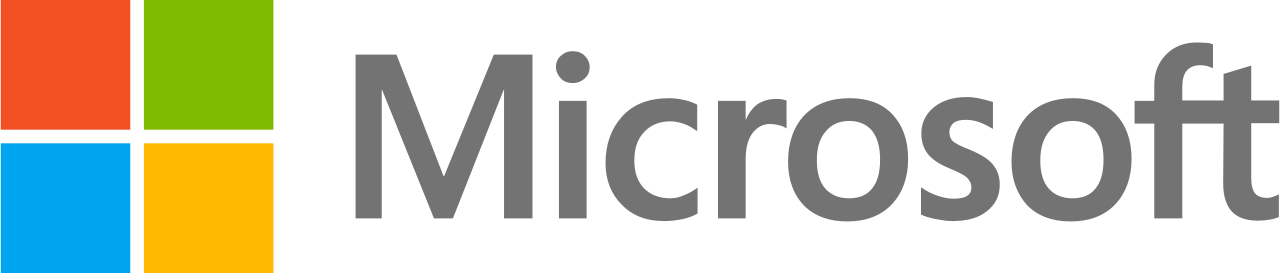
Вид
Аудитория

Смотреть на рабочем столе,
Интернет, мобильный
Присоединение в качестве продюсера — из Teams или Outlook

Присоединяйтесь к прямому эфиру в качестве Режиссер или же Ведущий из календаря Teams или из календаря Outlook.


Подключение вашего энкодера (пример OBS)
В программном обеспечении для кодирования укажите URL-адреса приема RTMP для подключения вывода кодировщика к событию в реальном времени.
В OBS Studio перейдите в панель управления и нажмите Настройки.
- в Услуга раскрывающийся список, выберите Обычай…
- в Сервер текстовое поле, вставьте значение из RTMP — URL-адрес загрузки сервера.
- в Ключ потока введите значение из RTMP — In Stream Key или имя.
- Нажмите Хорошо (или Применять).


Постановка содержимого кодировщика в очередь

Отправить в прямом эфире и начать

Создание с помощью внешнего приложения (событие Stream Encoder)
Рекомендации по использованию Teams в виртуальных мероприятиях:
| Товар | Встреча команд Веб-семинар по командам |
Прямая трансляция Microsoft 365, созданная с помощью Teams | Живые события Кодировщик Teams или потоковый кодировщик |
| Платформа доставки | |||
| Аудитория |
Внутренний Внешний |
Внутренний Внешний |
Внутренний (гости AD Azure поддерживаются только с помощью Teams Encoder) Внешний (только для кодировщика Teams) |
| Доступ |
Аутентифицированный или анонимный (совещания) Регистрация (вебинары) |
Внутренний: для всей организации или для людей и групп (требуется учетная запись AD Azure [член/гость]) Внешний: Общедоступный (вход не требуется) |
Внутренний: для всей организации или для людей и групп (требуется учетная запись AD Azure [член/гость]) Внешний: общедоступный (вход не требуется) — только Teams Encoder. |
| Размер аудитории | 1000 интерактивных, 20 тыс. только для просмотра (встречи) Лимит 1000 (на данный момент для вебинаров) |
10 тыс. (20 тыс. до 31 декабря 2023 г.) | 10 тыс. (20 тыс. до 31 декабря 2023 г.) |
| Беги сам (без участия производства) | Да | Да | Нет |
| Аппаратные требования | ПК/камера | ПК/камера | Производство (звук камер, коммутация в реальном времени) + кодировщик (аппаратное или программное обеспечение) |
| Продолжительность | 30 часов | 16 часов (до 31 декабря 2023 г.) | 16 часов (до 31 декабря 2023 г.) |
|
Живое микширование источников/докладчиков на собрании Разные роли расширяют возможности продюсеров, докладчиков и участников. |
Нет | Да | Нет |
| Подписи | Live Captions (встроенные с использованием технологии AI) Подписи CART (созданные человеком) |
Подписи AI (команды) | Подписи 608/708 (только для кодировщика Teams) |
| Перевод титров | Да (с использованием технологии ИИ) | До 6 языков (с использованием технологии ИИ) | Нет |
| Модерируемые вопросы и ответы (чат) | Доступный | Доступный | Доступный |
| Немодерируемые вопросы и ответы (чат) | Да | Нет | Нет |
| Устные вопросы и ответы на платформе | Да | Только докладчики | Только докладчики |
| Автоматический переход от live к VOD |
Нет |
Да | Да |
| Составление отчетов | Отчеты об участниках |
Уникальная аудитория ГЕО Продолжительность просмотра Индивидуальные псевдонимы |
Уникальная аудитория ГЕО Продолжительность просмотра Отдельные псевдонимы (только для Teams Encoder) |
Аудитория
Производство
Подписи
Интерактивность
Сообщение событие
Присоединение в качестве продюсера — из Teams или Outlook

Присоединяйтесь к прямому эфиру в качестве Режиссер или же Ведущий из календаря Teams или из календаря Outlook.


Присоединение в качестве докладчика (модерируемые вопросы и ответы)
Когда событие в прямом эфире, запланированное в Teams, создается с помощью внешнего приложения или кодировщика, докладчики для этого события не будут иметь каких-либо аудио- и видеовозможностей. Они смогут модерировать панель вопросов и ответов (если она включена), общаться с продюсерами и просматривать прямую трансляцию в клиенте.

Докладчики имеют доступ здесь к модерируемым вопросам и ответам.
Подключение вашего энкодера (пример OBS)
В программном обеспечении для кодирования укажите URL-адреса приема RTMP для подключения вывода кодировщика к событию в реальном времени.
В OBS Studio перейдите в панель управления и нажмите Настройки.
- в Услуга раскрывающийся список, выберите Обычай…
- в Сервер текстовое поле, вставьте значение из RTMP — URL-адрес загрузки сервера.
- в Ключ потока введите любое значение (например, 12345).
Примечание: Командные прямые трансляции с Stream не используют ключ Stream; однако программное обеспечение OBS Studio требует, чтобы в это поле было введено значение.
URL-адрес загрузки вторичного сервера (также называемый URL-адресом загрузки резервного сервера) не предназначен для резервного копирования. Кодер отправляет содержимое как на основной, так и на резервный URL-адреса загрузки с одной и той же отметкой времени и данными, что повышает надежность и отказоустойчивость содержимого.

Подключение кодировщика

Обратите внимание, что когда Начать трансляцию щелкнуть здесь, начнется отправка вывода из приложения/кодировщика в событие в реальном времени. Это НЕ делает событие доступным для просмотра посетителями. Это необходимо сделать в рамках Teams Producer.

Убедитесь, что процесс потоковой передачи работает. Производитель увидит предварительный просмотр в клиенте Teams (с задержкой примерно на 30 секунд).

Когда готов, щелкните Начать мероприятие кнопка для ЖИВУ!
НАПОМИНАНИЕ: после запуска события его можно только остановить (не приостановить или перезапустить).
Извлечение исходников из Teams
Извлечение содержимого из собрания Teams (источник)
Использование НДИ
Удаленные участники

Встреча команд

Источник
Эта система присоединяется к собранию Teams и использует NDI для извлечения изолированных видеопотоков и смешанных аудиопотоков.
Включите NDI в клиенте Teams (Настройки -> Разрешения приложения).
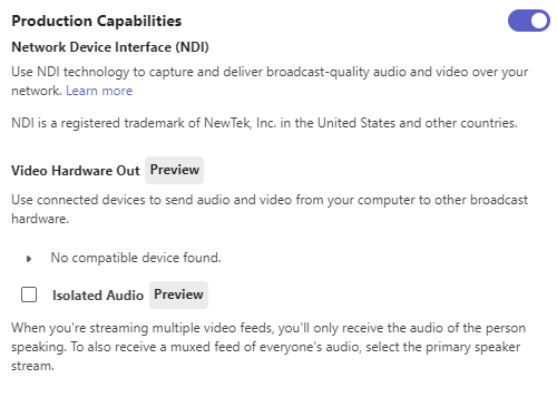
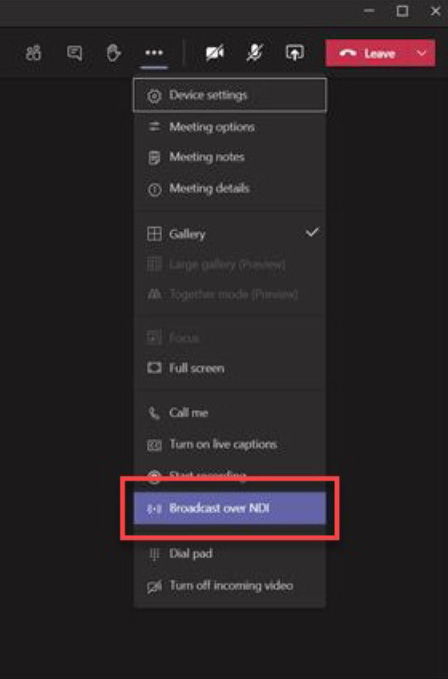
Убедитесь, что видеопотоки активен в клиенте Teams.
- Прикрепите выбранные видео по желанию (максимум 9 видеопотоков; однако это зависит от оборудования и сети и, как правило, не превышает 2-3 на машину)
- Вызов большой галереи (необязательно, если хотите)
- Вызов режима «Вместе» (необязательно, если хотите)
Включить трансляцию через NDI на собрании Teams
Каналы NDI содержат смешанный звук всех участников, кроме пользователя на компьютере-источнике — установите флажок «Изолированный звук», чтобы включить индивидуальный звук для каждого канала NDI.
Извлечение содержимого из собрания Teams (источник)
Использование аппаратного выхода
Это обычно используется для интеграции в традиционные производственные среды с использованием соединений SDI.
Удаленные участники

Встреча команд

Источник
Эта система присоединяется к собранию Teams и использует внешнее устройство (AJA или Blackmagic) для извлечения видеопотоков.
- Вы можете извлечь один чистый поток для каждого результата собрания Teams.
- Устройства с несколькими выходами могут получать уникальный чистый поток на каждый выход.
- Только отдельные видеопотоки (ISO) (не поддерживает большую галерею, режим «Вместе» или общий доступ к рабочему столу).
Удаленные участники

Встреча команд

Источник
Эта система присоединяется к собранию Teams и использует внешнее устройство (AJA или Blackmagic) для извлечения видеопотоков.
- Вы можете извлечь один чистый поток для каждого вывода из собрания Teams.
- Устройства с несколькими выходами могут получать уникальный чистый поток на каждый выход.
- Только отдельные (ISO) видеопотоки (не поддерживает большую галерею, режим «Вместе» или общий доступ к рабочему столу)
- NDI должен быть включен в клиенте Teams (Настройки -> Разрешения -> включить ползунок NDI).
- На исходном компьютере щелкните правой кнопкой мыши видеопоток и выберите Отправить видео на оборудование.
- На следующем всплывающем экране найдите устройство/интерфейс, который вы собираетесь использовать.
- Нажмите «Разрешение» и выберите нужное разрешение во всплывающем окне, затем нажмите Начинать.

Комплект для разработки вещания
Комплект для разработки вещания — это программное решение, которое позволяет организациям использовать собрание Teams в своем клиенте в качестве источника (и места назначения) для извлечения и добавления медиапотоков с собрания (например, участников, совместного использования экрана и т. д.) и использовать их в качестве источников для создания прямых трансляций. содержание.
The Комплект для разработки вещания предоставляет функции как для извлечения, так и для добавления медиафайлов из собрания Teams с использованием протоколов SRT или RTMP. Мы рекомендуем использовать протоколы SRT, когда это возможно, и использовать RTMP (и RTMPS), если система, получающая/отправляющая канал, не поддерживает SRT.
Решения работают путем добавления медиа-бота на собрание, где вы хотите использовать это решение, и использования этого медиа-бота для захвата потоков с собрания и добавления в него новых потоков.

Продюсирование в OBS Studio
Настройки OBS для прямых трансляций
- Запустите OBS, перейдите в Файл -> Настройки.
- Нажмите Выход, тогда выбирай Передовой режим вывода и настройте следующие параметры в Потоковое вкладка:
- Выход масштабирования: Установите флажок и выберите 1280×720
- Кодер: Если ваш ПК поддерживает аппаратное кодирование, выберите тот, который не является x264 (например, QuickSync H.264, NVENC и т. д.). Если аппаратное кодирование невозможно, оставьте x264.
- Контроль скорости: Убедитесь, что выбран CBR.
- Битрейт: Введите значение в кбит/с, обычно используется от 2000 до 4000.
- Интервал ключевого кадра: 2.
- Все еще на Выход нажмите кнопку Аудио вкладка -> Настроить Трек 1 -> Аудио битрейт: 128, 160 или 192 для кодирования звука.
- Нажмите видео (слева) и настройте следующие параметры:
- Базовое (холст) разрешение: Это обычное разрешение вашего рабочего стола (обычно 1920 x 1080).
- Выходное (масштабированное) разрешение: 1280 x 720 (максимальное разрешение профилей кодировщика — 720p для прямых трансляций).
- Общие значения FPS: 30 обычно используется для кадров в секунду.

В приведенных выше настройках используется карта NVIDA RTX 2080 Ti. Целевое разрешение 1280×720 и частота кадров 30 кадров в секунду. Видеть этот руководство для получения подробной информации, связанной с конфигурацией NVIDIA.
Производственная система — привлечение источников (пример OBS NDI)
Изолированное видео
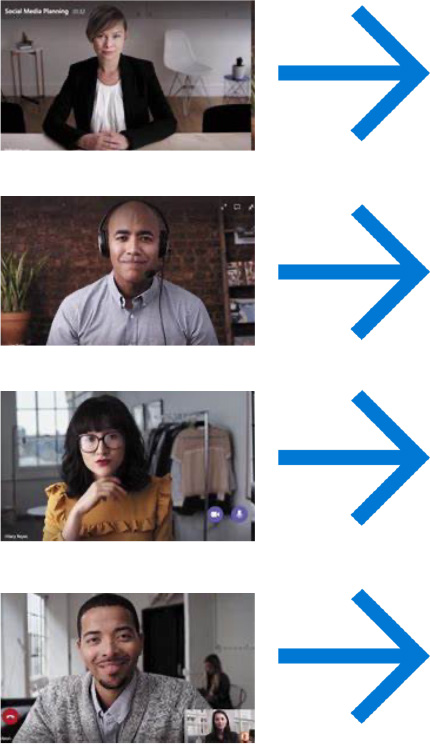
НДИ
Стриминговое приложение (OBS)

Графика
Режиссер
Эта система запускает производственное программное обеспечение (OBS, Wirecast, vMix) для создания желаемых макетов. С этой машины/приложения вы можете отправлять ленту вашей внешней аудитории.
Установить ОБС и Плагин OBS NDI (требуется перезагрузка).
В OBS создайте новую сцену и добавьте новый источник NDI.

Выберите желаемый канал и расположите его в сцене.
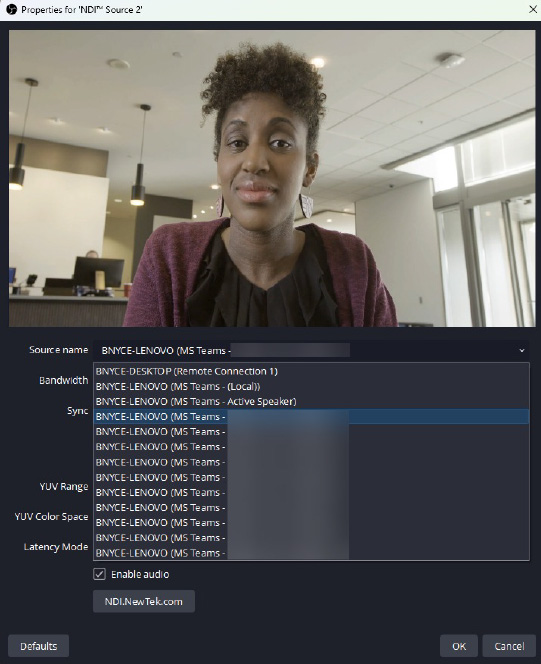
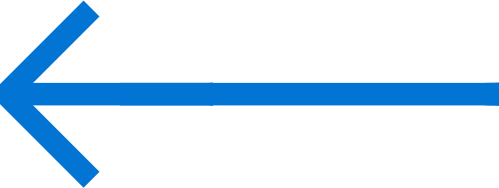
Предварительный просмотр видео/гарантийный лист.
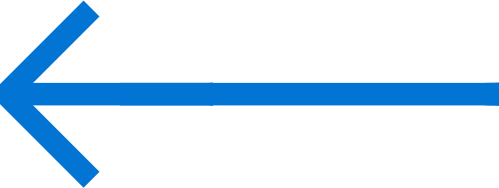
Список доступных каналов NDI в локальной сети. Лента показывает имя исходной машины, приложение и дескриптор.
Аудио соображения

Изоляторы контура заземления: используется для устранения жужжания, издаваемого контуром заземления, которое возникает, когда несколько единиц звукового оборудования подключены друг к другу.

Качество микрофоны а также аудио интерфейсы.

Физические аудио микшеры: используется для объединения нескольких источников звука, таких как микрофоны, устройства, подключенные через USB, соединения AUX, Bluetooth.
Виртуальные аудио микшеры: мощная аудио маршрутизация с использованием физических и виртуальных интерфейсов.
Маршрутизация звука – VoiceMeeter
VoiceMeeter является примером виртуальной микшерной консоли.
Версия
- VoiceMeeter (3 аудиовхода/выхода)
- VoiceMeeter Banana (5 аудиовходов/выходов)
- VoiceMeeter Potato (8 аудиовходов/выходов)
Шаги в этом разделе будут использовать VoiceMeeter Potato; однако эти концепции в равной степени применимы к VoiceMeeter и VoiceMeeter Banana.


1
Физические входы
Устройства, подключенные к ПК (микрофон)
2
Виртуальные входы
Обеспечьте способ разделения звука из различных приложений на отдельные входы.
3
Физические выходы
Предоставляет метод маршрутизации аудиоканалов на отдельные физические выходы (динамики, наушники).
4
Виртуальные выходы
Предоставьте метод маршрутизации аудиоканалов на отдельные виртуальные выходы.
VoiceMeeter — физический ввод-вывод
Первым шагом в настройке VoiceMeeter является настройка физических устройств. Сюда входят устройства, которые физически подключены к вашему компьютеру для вывода (динамики, наушники, аудиомикшеры), а также для ввода (например, микрофон, аудиомикшер, аудиоинтерфейс и т. д.).

- Выберите основное устройство вывода звука. Общая рекомендация — начинать с шины A1.
- Нажмите A1, чтобы открыть список устройств и выбрать основной аудиовыход.
- Предпочтительный порядок выбора: устройство ASIO (если имеется), затем WDM/KS, затем MME.

- Вы можете настроить до 5 аппаратных входов в VoiceMeeter Potato.
- Нажмите на Выберите устройство ввода для вызова меню и выбора нужного устройства.
- Предпочтительно выбрать устройство WDM/KS (обеспечивает лучшую задержку по сравнению с MME).
VoiceMeeter — виртуальный ввод-вывод
Voicemeeter также предоставляет виртуальные устройства ввода и вывода. Их можно использовать для разделения звука из приложений на вашем ПК на отдельные каналы и маршрутизации их на выделенные каналы для использования в других приложениях, таких как Teams.

- Potato предоставляет три виртуальных входа:
- VoiceMeeter VAIO
- VoiceMeeter AUX
- VoiceMeeter VAIO 3
- Используя настройки микшера громкости Windows, вы можете направить отдельные приложения на использование определенных виртуальных входов.

- Potato предоставляет три виртуальных выхода:
- VoiceMeeter VAIO (шина B1)
- VoiceMeeter AUX (шина B2)
- VoiceMeeter VAIO 3 (шина B3)
- Звук можно назначить шине B для маршрутизации к определенному приложению в качестве входа (например, микрофону в Teams).
VoiceMeeter – маршрутизация звука в Teams
Вы можете сопоставить виртуальные выходы (внизу справа) с Teams, используя шину B. В этом примере B1 будет отображаться как «Выход VoiceMeeter (VB-Audio VoiceMeeter VAIO)» в настройках микрофона для клиента Teams.

Живой перевод на язык жестов

Интеграция живого сурдоперевода в живые мероприятия и собрания Teams
- Перевод языка жестов на экране — это естественная и наглядная форма общения, которая помогает организаторам мероприятий быть инклюзивными для глухих и слабослышащих сообществ на их родном языке.
- При планировании мероприятия, которое будет включать в себя живой сурдоперевод, следует учитывать множество технических и производственных факторов.
- Ниже излагаются рекомендации и лучшие практики по организации прямых трансляций с участием сурдопереводчиков.
Подготовьте команду переводчиков
Сурдоперевод — это сложная умственная задача, решение которой значительно облегчается за счет предоставления дополнительного контекста и предварительной подготовки.
Предоставьте подготовительные материалы вашей команде переводчиков минимум за неделю до мероприятия. Включите как можно больше подробностей, включая Run of Show, имена участников, визуальные эффекты событий, такие как презентации PowerPoint, предварительно записанные видео и стенограммы.
пригласить япереводчики на репетиции мероприятий и предварительные встречи, чтобы ответить на вопросы, касающиеся содержания или хода событий.
Отрепетируйте все технические элементы на подготовительной сессии с командой переводчиков. Предоставьте технические инструкции о том, как проводится ваше конкретное мероприятие, на случай, если переводчики не смогут присутствовать на предварительных сессиях или в последнюю минуту произойдут кадровые изменения.
Техническое производство

*Многие другие решения для вещания могут использовать NDI, такие как vMix и Wirecast. Это руководство касается только OBS Studio.
Рекомендации студии переводчиков
Интернет
Для любого мероприятия рекомендуется надежное и стабильное подключение к Интернету; проводное соединение является наиболее стабильным.
Осветительные приборы
Мягкое, равномерное освещение позволяет наиболее оптимально рассмотреть перевод и выражение лица.
Фон
Лучше всего использовать однотонный фон; некоторые зрители сообщили, что предпочитают синий или зеленый цвет.
Гардероб
Однотонная однотонная одежда, контрастирующая с цветом кожи.
Размещение камеры
Средний фронтальный снимок на уровне глаз.
Рекомендации по производству
Поместите интерпретатор в прямоугольную коробку с рамкой примерно на ¼ ширины экрана.
Скомпонуйте интерпретатор так, чтобы было место для типичного жестового движения.
Нижняя правая часть экрана — самое популярное место среди зрителей.
Виртуальная зеленая комната — это дополнительное собрание Teams, которое позволяет общаться между командами до и во время мероприятия. Это собрание проводится отдельно от собрания групп докладчиков по трансляции.
Переводчики не могут присутствовать на двух собраниях одновременно, поэтому они должны покинуть собрание групп виртуальной зеленой комнаты, чтобы присоединиться к собранию групп вещания докладчиков в согласованное время до начала сеанса перевода.
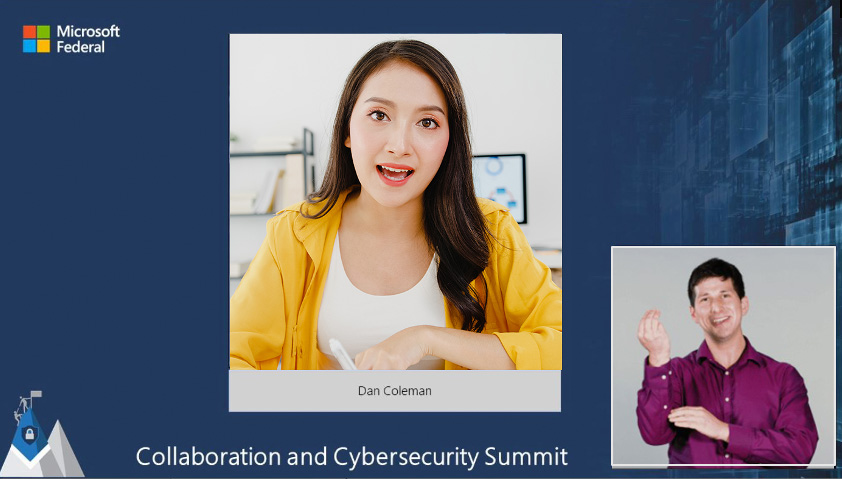

Переводчик виртуальной зеленой комнаты
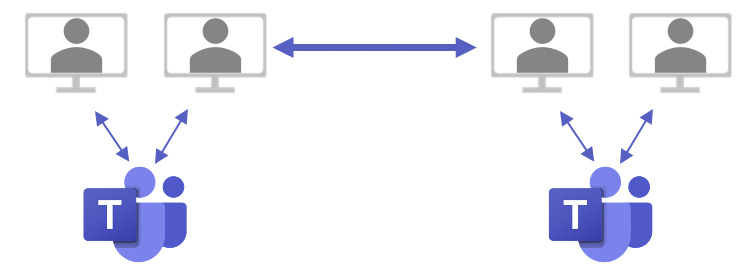
Виртуальная зеленая комната
Встреча команд 1
Ведущий и переводчик
Встреча команд 2
Рекомендации по смене переводчика
Переводчики обычно работают в команде из двух или более человек и меняются каждые 15–20 минут на протяжении всего мероприятия. Для мероприятий продолжительностью более двух часов может потребоваться более крупная команда переводчиков.
Смена переводчиков в середине мероприятия должна быть хорошо спланирована и отрепетирована.
Заранее договоритесь о переключении сигнала между переводчиками и продакшеном.
После сигнала продюсерам следует подождать с переключением, пока переводчик не уберет руки с кадра.
Там, где это возможно, интегрируйте переключение переводчиков в показ. При необходимости будьте готовы к внеплановым запросам переводчиков на перерыв.

Чередуйте каждые 15-20 минут.
Использование OBS + NDI для интеграции языка жестов в Teams
Добавьте источник NDI интерпретатора в сцену OBS над фоном.
- Подходит примерно на ¼ ширины экрана.
- Сохраняйте пропорциональность.
- Разместите в правом нижнем углу.

Примените ограничивающую рамку ко всем источникам NDI, чтобы предотвратить автоматическое масштабирование:
- Из Источники панель, щелкните правой кнопкой мыши Источник НДИ.
- Парить Трансформировать, нажмите Редактировать Преобразование.
- От Тип ограничивающей рамки выбирать Масштабируйте до внешних границ.

Создайте рамку:
- Из Источники нажмите кнопку +.
- Выбирать Источник цвета.
- Выбирать Создать новый, введите имя, нажмите ХОРОШО.
- Нажмите Выберите цвет.
- Выберите нужный цвет рамки, нажмите ХОРОШО.
Нажмите и перетащите, чтобы настроить размер источника цвета, и поместите рамку над источником NDI на панели «Источник».

Вывод программы в интерпретатор
Предоставление выходных данных программы интерпретатору имеет решающее значение для понимания докладчика/выступающего и предоставления дополнительных визуальных эффектов, которые интерпретатор должен привлечь внимание аудитории.
Используйте либо «Поделиться экраном», чтобы поделиться информацией на собрании команд докладчиков, либо используйте виртуальную камеру OBS/виртуальную камеру NewTek, чтобы направить обратную связь программы на собрание переводчиков.
Переводчик подает знак «смотри», чтобы зрители знали, что нужно посмотреть на визуальные эффекты на экране.

Маршрутизация звука в OBS
Дополнительный заранее записанный материал, требующий перевода, должен быть направлен переводчику. Не настраивайте вывод звука программы OBS для возврата к собранию команд докладчиков, поскольку это вызывает петлю обратной связи. Для возврата только предварительно записанного контента требуется усовершенствованная маршрутизация звука.
Продюсеры могут вручную включать и выключать звук для предварительно записанных элементов, чтобы избежать обратной связи, или использовать программную или аппаратную маршрутизацию звука.
Мы рекомендуем использовать плагин OBS «Audio Monitor»: это позволяет направить выбранные источники на дополнительный выход.

Переключение переводчика в OBS
Идеально заранее запланировать смену переводчиков на определенные перерывы. При проведении живого мероприятия запланированные переключения могут потребоваться изменить по ряду причин. Используйте дублирующиеся наборы сцен для плавного перехода к новым интерпретаторам в любой точке программы.
Создание повторяющихся наборов сцен
- Щелкните правой кнопкой мыши сцену в Сцены панель
- Выбирать Дублировать
- Введите желаемое имя сцены, нажмите ХОРОШО. Повторите для всех сцен.


Правильно назначьте разных переводчиков источник NDI для каждого набора сцен.

Используйте ОБС Студийный режим для предварительного просмотра следующего интерпретатора перед плавным переходом.
Перейдите к этапу 3: после события
Перейдите к заключительному этапу нашего руководства по виртуальным мероприятиям по управлению, организации и проведению вашего индивидуального производственного мероприятия.
Продолжить пьесу

