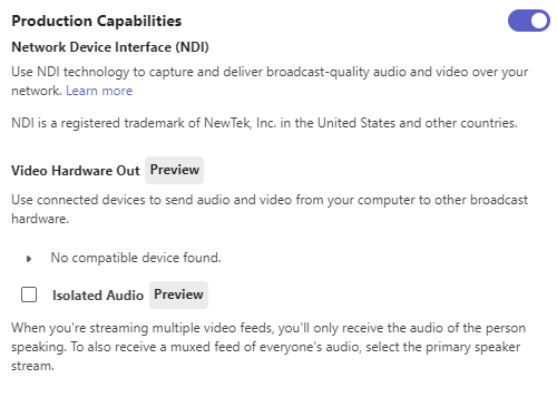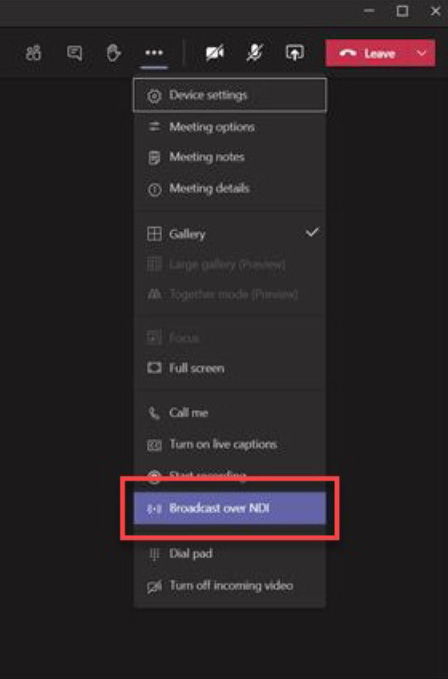Выбор впечатления от мероприятия
Расширенные события
Крупномасштабные многодневные мероприятия могут представлять собой сочетание собраний Teams и интерактивных мероприятий. Сопоставьте способ взаимодействия и трансляции с потребностями аудитории.
 Живые события
Живые события
Ключевые доклады
- Весь контент аудитории
- Основные спикеры конференции
- Вариант для предварительно записанного контента
- Нет запланированного конкурирующего контента
Выбирайте опыт по размеру аудитории и модели взаимодействия
Прорывы
- Основной контент конференции
- Организуйте тематические треки
- Выберите опыт по прогнозируемой посещаемости
- Используйте модераторов, чтобы повысить удовлетворенность вопросами и ответами
 Встречи команд
Встречи команд
Интерактивный
- Двусторонние сеансы обратной связи
- Интерактивные темы, такие как обратная связь, панели вопросов к экспертам, практическое обучение
- Разрешение участникам включать звук или делиться видео
- Бесплатный чат
Советы для успешного мероприятия:
- Обеспечьте навигацию и информационные указатели на вашем основном веб-сайте посетителя или в цифровой брошюре.
- Сделайте контент доступным для посетителей как можно скорее после мероприятия. Используйте Stream для Microsoft 365, Microsoft Teams или другой популярной технологии онлайн-видеопортала, чтобы обеспечить жизненный цикл контента.
Выбор впечатления от мероприятия: Встреча команд
| 1Какой тип мероприятия? | 2Какой опыт у участников? | 3Сколько человек будет смотреть мероприятие в прямом эфире?* | 4Какой уровень производства видео? |
| Одно событие | Открытое двустороннее обсуждение | до 1000 | Простая веб-камера и демонстрация экрана |
| Серия событий | Управляемые вопросы и ответы | До 20 000* | Несколько докладчиков |
| Часть вовлеченного сообщества | Нет обсуждения участников или вопросов и ответов | До 100 000 | Производство на заказ |
![]()
Рекомендуемые:Встреча команд
Создайте сообщество и подлинную связь
- Предоставляет участникам функции открытого обсуждения с помощью аудио и видео.
- Проводите встречи в составе команды, чтобы обеспечить постоянное участие
- Поддержка интерактивного чата во время и нескольких докладчиков на собрании
- Знакомые элементы управления контентом и обменом видео
- Используйте Yammer для ваших собраний, созданных Teams, как часть опыта сообщества или серии с продолжающимся разговором.
*Увеличение лимита участников свыше 10 000 временно доступно до 31 декабря 2023 г. Для мероприятий с числом участников более 20 000 требуется Программа помощи в проведении живых мероприятий (LEAP).
Выбор впечатления от мероприятия: Веб-семинар по командам
| 1Какой тип мероприятия? | 2Какой опыт у участников? | 3Сколько человек будет смотреть мероприятие в прямом эфире?* | 4Какой уровень производства видео? |
| Одно событие | Открытое двустороннее обсуждение | до 1000 | Простая веб-камера и демонстрация экрана |
| Серия событий (скоро) | Управляемые вопросы и ответы | До 20 000* (скоро) | Несколько докладчиков |
| Часть вовлеченного сообщества | Нет обсуждения участников или вопросов и ответов | До 100 000 | Производство на заказ |
![]()
Рекомендуемые:Веб-семинар по командам
Делитесь идеями, привлекайте потенциальных клиентов или проводите обучение для аудитории
- Обеспечивает Регистрация отчет, чтобы помочь оценить, кто, вероятно, примет участие
- Обеспечивает структурированное собрание с четко определенными ролями на собрании.
- Предоставляет данные о вовлеченности посетителей
- Использовать интерактивный чат во время собрания и включать в него нескольких докладчиков
- Знакомые элементы управления контентом и обменом видео
*Увеличение лимита участников свыше 10 000 временно доступно до 31 декабря 2023 г. Для мероприятий с числом участников более 20 000 требуется Программа помощи в проведении живых мероприятий (LEAP).
Выбор впечатления от мероприятия: Живые события
| 1Какой тип мероприятия? | 2Какой опыт у участников? | 3Сколько человек будет смотреть мероприятие в прямом эфире?* | 4Какой уровень производства видео? |
| Одно событие | Открытое двустороннее обсуждение | до 300 | Простая веб-камера и демонстрация экрана |
| Серия событий | Управляемые вопросы и ответы | До 20 000* | Несколько докладчиков |
| Часть вовлеченного сообщества | Нет обсуждения участников или вопросов и ответов | До 100 000** | Производство на заказ |
![]()
Рекомендуемые: Живые события
Управляйте впечатлениями участников
- Несколько вариантов живых событий для максимальной гибкости
- Широкомасштабный и хорошо управляемый опыт работы с контентом
- Поддерживает сценарии собственного производства для пользовательских производственных сценариев
- Прямые трансляции могут быть опубликованы как часть сообщества взаимодействия.
*Увеличение лимита участников свыше 10 000 временно доступно до 31 декабря 2023 г. Для мероприятий с числом участников более 20 000 требуется Программа помощи в проведении живых мероприятий (LEAP).
Следующий шаг: следуйте дереву решений по выбору событий в прямом эфире.
Какое мероприятие в прямом эфире мне подходит?
| 1Сколько человек будет смотреть прямую трансляцию? | 2Есть ли внешние участники? | 3Какой опыт у участников? | 4Какой уровень производства видео? | 5Тип прямого эфира | |
| До 20 000* |
Включить людей не из вашей организации | Модерируемые вопросы и ответы | Простая веб-камера и демонстрация экрана или изготовление на заказ | Трансляция в Teams | |
| Только люди из вашей организации | Открытое обсуждение | Простая веб-камера и демонстрация экрана или изготовление на заказ | Прямой эфир в Yammer | ||
 Начните свое живое мероприятие Начните свое живое мероприятие |
Нет обсуждения участников или вопросов и ответов | Только индивидуальное производство | Прямой эфир в потоке | ||
| До 100 000** | Включить в масштабах всей организации и за ее пределами | Нет обсуждения участников или вопросов и ответов | Простая веб-камера и демонстрация экрана или изготовление на заказ | Трансляция в Teams |
Чтобы просмотреть полное руководство по выбору подходящего для вас мероприятия, посетите эту страницу в браузере настольного компьютера.
*Увеличение лимита участников до 20 000 временно доступно до 31 декабря 2023 г.. Мероприятия с числом участников более 20 000 человек требуют Программа помощи в проведении живых мероприятий (Прыжок) Помолвка.
**Прямые трансляции со 100 000 участников могут быть организованы за пределами организации, если это запланировано командой LEAP. Это индивидуальная временная услуга, помогающая клиентам общаться в больших масштабах.
Индивидуальные сценарии производства, включая внешний кодировщик и конфигурации с несколькими камерами, будут описаны в дополнительной документации.
Производственные концепции
Технологический процесс высокого уровня
Для производства с помощью внешнего приложения или кодировщика требуется несколько компонентов:
- Квалифицированный производственный персонал. Передовые постановки часто требуют технических продюсеров, а также специалистов по связям с общественностью и талантов в эфире.
- Запланированное живое мероприятие для производства и впечатлений посетителей.
- Внешнее приложение/кодировщик (например, OBS Studio, Streamlabs OBS, Wirecast, vMix).
- Активный источник контента, загруженного во внешнее приложение/кодировщик.
Представленный контент может быть получен из разных мест. В этом сборнике инструкций мы покажем, как использовать собрание Teams в качестве источника контента, предоставляемого внешнему приложению/кодировщику (OBS).
Эта конфигурация позволяет вам привлекать гостей из разных мест в единое цифровое пространство.
Ведите свою трансляцию с безопасной виртуальной сцены

Производственная машина – трансляция для аудитории
Потоковое приложение
(ОБС)

графика
Производственная машина
На этой машине установлено производственное программное обеспечение (OBS, Wirecast) для создания желаемых макетов. С этого устройства вы можете отправлять канал внешней аудитории.
Аудитория
1ТП22Т
Программное обеспечение для производства может выводить изображение в различные места аудитории.
Планирование в командах
Планирование прямых трансляций -> выберите Кодировщик команд или же Кодировщик потока
Платформа предоставит информацию о ключе сервера/потока.
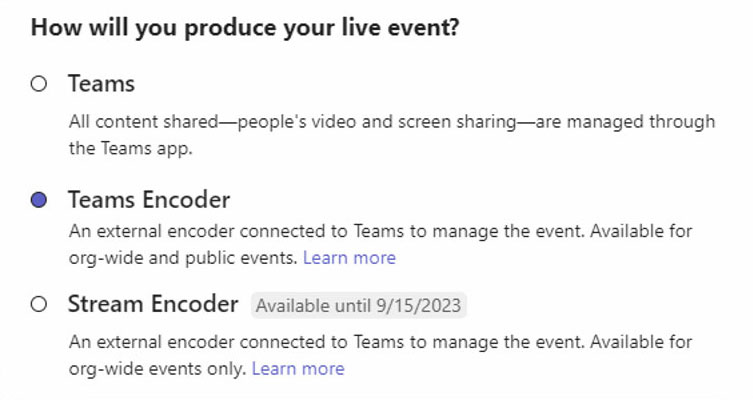
События Teams Encoder -> URL-адрес и ключ приема RTMP указаны в параметрах собрания.
События Stream Encoder -> URL-адрес и ключ приема RTMP получаются, когда производитель присоединяется к событию.
Трансляция на сторонние платформы (Facebook, YouTube и т. д.)
Планирование прямого эфира для использования с внешним приложением
Запланируйте трансляцию из Teams
Впервые планируете прямые трансляции из Teams? В этом разделе вы узнаете, как организовать прямую трансляцию, и определите, какие роли ваша команда должна играть в подготовке и модерации мероприятия.
Запланировать живое мероприятие из календаря в Teams, щелкнув раскрывающееся меню рядом с Новая встреча кнопку и выбрав Прямой эфир.

Настройка прямого эфира
The Новое живое событие screen — это место, где вы определяете следующие сведения о вашем событии:
- Заголовок вашего прямого эфира
- Дата, Начинать а также Конец время вашего мероприятия
- Кого вы пригласите в качестве Производители а также Ведущие для мероприятия
The Пригласите людей в вашу группу мероприятий область, где вы определяете роли для членов команды вашего мероприятия. Доступны следующие роли:
- Режиссер: в качестве организатора следит за тем, чтобы посетители получали удовольствие от просмотра, контролируя трансляцию события в прямом эфире. Обычно есть один производитель, но вы можете иметь несколько для резервного копирования основного.
- Запускает и останавливает прямую трансляцию
- Делится собственным видео
- Поделиться видео участника
- Делится активным рабочим столом или окном
- Выбирает макеты
- Ведущий: Представляет аудио, видео или экран для прямого эфира или модерирует вопросы и ответы. Обычно докладчиков несколько, и некоторые из них могут, например, только модерировать вопросы и ответы.
Заполнив все поля, нажмите Следующий продолжить.
Важная заметка: Мы еще не определили, кто будет просматривать прямую трансляцию в качестве участника, а только определили, кто будет продюсировать и представлять вашу прямую трансляцию.

Разрешения на прямые трансляции
Далее вы выберете, кто может посетить ваше мероприятие на основе следующих типов разрешений:
- Люди и группы – Событие могут просматривать только люди, контактные группы или группы Microsoft 365, которых вы называете.
- Этот тип разрешения идеально подходит для конфиденциальных прямых трансляций, которые должны просматриваться только определенными людьми или группами, указанными здесь.
- для всей организации – Все в вашей организации могут смотреть прямую трансляцию, включая гостей.
- Этот тип разрешений лучше всего подходит для всех других прямых трансляций, содержание которых не является конфиденциальным.
- Общественный – Присоединиться может любой желающий, как в вашей организации, так и за ее пределами.
- Этот тип разрешения будет применяться к сценарию, в котором вы планируете, чтобы широкая публика присутствовала на мероприятии в прямом эфире, например, ваши клиенты или акционеры.
- Примечание: Во многих организациях эта опция отключена ИТ-специалистами, но может быть разрешена определенным лицам в соответствии с политикой.
Прежде чем нажать Расписание, прокрутите вниз, чтобы открыть параметры, относящиеся к Как вы будете проводить живое мероприятие. Они будут рассмотрены в следующем разделе.

КОНЧИК: При использовании события Stream Encoder гости клиента не смогут просмотреть ваш видеопоток.
Как вы будете проводить свое живое мероприятие?
Наконец, вы выберете ряд доступных вариантов того, как будет производиться ваше живое событие.
- Чтобы создать событие в Teams, оставьте параметр по умолчанию Команды.
- Другие варианты, Внешнее приложение или устройство, обычно производятся официальным отделом аудио и видео или сторонней аудиовизуальной компанией.
Кодировщик команд
- Запись доступна продюсерам и ведущим: Запись доступна продюсерам для скачивания в течение 180 дней после завершения мероприятия.
- Запись доступна для участников: Посетители могут смотреть мероприятие по запросу, используя опции DVR, в течение 180 дней.
- Подписи (заголовки кодировщика или подписи AI после события): Участникам мероприятия доступны живые подписи 708 (предоставляется кодировщиком) или подписи AI после события.
- Отчет о вовлеченности посетителей: Вы можете скачать отчет, который отслеживает участие посетителей.
- Вопросы и ответы: Участники могут взаимодействовать с продюсерами и докладчиками в модерируемых вопросах и ответах.
Кодировщик потока
- Запись доступна для участников: Посетители могут смотреть мероприятие по запросу, используя опции DVR, в течение 180 дней.
- Подписи (доступны после события): Субтитры доступны участникам мероприятия после завершения мероприятия.
- Вопросы и ответы: Участники могут взаимодействовать с продюсерами и докладчиками в модерируемых вопросах и ответах.
Теперь, когда вы выбрали все нужные параметры, вы можете нажать Расписание продолжить.

КОНЧИК: Если ваше публичное мероприятие поддерживает анонимных посетителей и вы выбираете «Запись доступна для посетителей», участники смогут просматривать (но не загружать) запись по запросу, используя исходную ссылку для присоединения.
Получить ссылку для участников
Следующим шагом в завершении настройки вашего мероприятия в прямом эфире является копирование ссылки участника для вашего мероприятия. Ссылка участника — это то, как посетители вашего мероприятия будут посещать мероприятие.
Для События потокового кодировщика, ты увидишь несколько вариантов как показано на скриншоте. Для События Teams/Teams Encoder, у вас будет только единая ссылка участника.
Нажмите на Получить ссылку участника раскрывающемся списке и выберите нужный вариант просмотра, чтобы скопировать ссылку в буфер обмена. Теперь вы можете опубликовать эту ссылку, как пожелаете. Общие способы публикации включают в себя:
- Отправка приглашения календаря Outlook нужным участникам и вставка ссылки участника в текст приглашения календаря
- Публикация через информационный бюллетень компании
- Публикация на внутреннем сайте интрасети
Скопировав ссылку участника, вы можете нажать Закрывать чтобы запланировать событие. Продюсеры и докладчики получат приглашение по электронной почте со ссылкой, действительной только для продюсеров и докладчиков мероприятия.

КОНЧИК: Пересылка приглашений не позволяет кому-либо стать продюсером или докладчиком. Организатор должен отредактировать событие и добавить его через интерфейс Teams. После начала прямого эфира вы не можете добавлять продюсеров или докладчиков.
Планирование собрания Teams («Источник»)
Теперь, когда вы запланировали трансляцию, пришло время запланировать собрание Teams, которое будет использоваться в качестве виртуальной сцены (называемой «источником» в остальной части руководства). Для этого запланируйте собрание, как обычно, либо в Outlook, либо в Teams, и воспользуйтесь нашим основной сценарий виртуальных событий в качестве ссылки, если необходимо.
Перейдите к этапу 2: во время мероприятия
Перейдите к следующему этапу нашего руководства по виртуальным мероприятиям по управлению, организации и проведению вашего индивидуального производственного мероприятия.
Продолжить пьесу