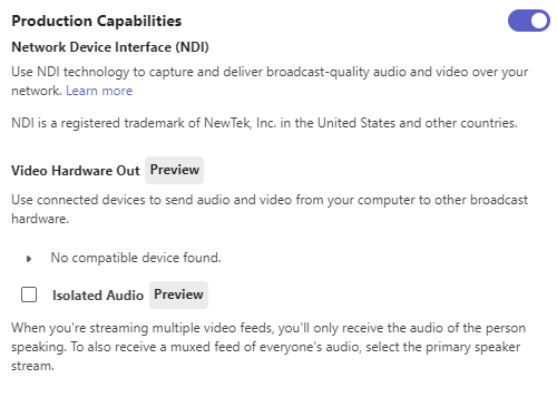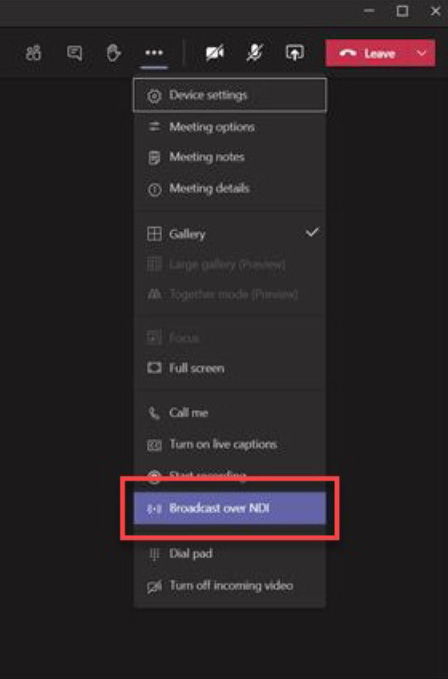Auswahl Ihres Eventerlebnisses
Fortgeschrittene Veranstaltungen
Groß angelegte, mehrtägige Veranstaltungen können eine Kombination aus Teams-Meetings und Live-Event-Erlebnissen sein. Passen Sie die Interaktions- und Übertragungsmethode an die Bedürfnisse des Publikums an.
 Live-Events
Live-Events
Keynotes
- Alle Publikumsinhalte
- Hauptredner der Konferenz
- Option für vorab aufgezeichnete Inhalte
- Keine konkurrierenden Inhalte geplant
Wählen Sie das Erlebnis nach Zielgruppengröße und Interaktionsmodell aus
Ausbrüche
- Kerninhalte der Konferenz
- In Themenspuren organisieren
- Wählen Sie Erfahrung nach voraussichtlicher Anwesenheit aus
- Setzen Sie Moderatoren ein, um die Q&A-Zufriedenheit zu erhöhen
 Teambesprechungen
Teambesprechungen
Interaktiv
- Zwei-Wege-Feedback-Sitzungen
- Interaktive Themen wie Feedback, Ask-the-Expert-Panels, Hands-on-Training
- Teilnehmern erlauben, die Stummschaltung aufzuheben oder Videos zu teilen
- Frei fließender Chat
Tipps für eine erfolgreiche Veranstaltung:
- Stellen Sie Navigations- und Sensibilisierungswegweiser auf Ihrer primären Teilnehmer-Website oder digitalen Broschüre bereit.
- Stellen Sie die Inhalte den Teilnehmern so schnell wie möglich nach der Veranstaltung zur Verfügung. Verwenden Sie Stream für Microsoft 365, Microsoft Teams oder andere beliebte Online-Videoportal-Technologien, um einen Inhaltslebenszyklus sicherzustellen.
Auswahl Ihres Eventerlebnisses: Teams treffen
| 1Welche Art von Veranstaltung? | 2Welche Art von Teilnehmererlebnis? | 3Wie viele Personen werden die Veranstaltung live verfolgen?* | 4Welches Niveau der Videoproduktion? |
| Einzelveranstaltung | Offene 2-Wege-Diskussion | Bis zu 1.000 | Einfache Webcam und Bildschirmfreigabe |
| Veranstaltungsreihe | Verwaltete Fragen und Antworten | Bis zu 20.000* | Mehrere Moderatoren |
| Teil einer Engagement-Community | Keine Teilnehmerdiskussion oder Q&A | Bis zu 100.000 | Kundenspezifische Produktion |
![]()
Empfohlen:Teams treffen
Bauen Sie eine Gemeinschaft und eine authentische Verbindung auf
- Bietet offene Diskussionsfunktionen über Audio und Video für die Teilnehmer
- Bieten Sie Meetings als Teil eines Teams an, um kontinuierliches Engagement zu gewährleisten
- Unterstützen Sie interaktiven Chat während und mehrere Moderatoren in der Besprechung
- Vertraute Steuerelemente zum Teilen von Inhalten und Videos
- Verwenden Sie Yammer für von Ihrem Team erstellte Meetings als Teil einer Community-Erfahrung oder -Serie mit fortlaufender Konversation
*Anhebungen des Teilnehmerlimits über 10.000 sind vorübergehend bis zum 31. Dezember 2023 möglich. Für Veranstaltungen mit mehr als 20.000 Teilnehmern ist dies erforderlich Engagement des Live Events Assistance Program (LEAP)..
Auswahl Ihres Eventerlebnisses: Teams-Webinar
| 1Welche Art von Veranstaltung? | 2Welche Art von Teilnehmererlebnis? | 3Wie viele Personen werden die Veranstaltung live verfolgen?* | 4Welches Niveau der Videoproduktion? |
| Einzelveranstaltung | Offene 2-Wege-Diskussion | Bis zu 1.000 | Einfache Webcam und Bildschirmfreigabe |
| Veranstaltungsreihe (demnächst) | Verwaltete Fragen und Antworten | Bis zu 20.000* (bald verfügbar) | Mehrere Moderatoren |
| Teil einer Engagement-Community | Keine Teilnehmerdiskussion oder Q&A | Bis zu 100.000 | Kundenspezifische Produktion |
![]()
Empfohlen:Teams-Webinar
Teilen Sie Ideen, erhalten Sie Hinweise oder bieten Sie Schulungen für ein Publikum an
- Bietet ein Anmeldung melden, um abzuschätzen, wer wahrscheinlich teilnehmen wird
- Bietet ein strukturiertes Meeting mit klar definierten Meeting-Rollen
- Stellt Teilnehmer-Engagement-Daten bereit
- Verwenden Sie während des Meetings interaktiven Chat und beziehen Sie mehrere Moderatoren in das Meeting ein
- Vertraute Steuerelemente zum Teilen von Inhalten und Videos
*Anhebungen des Teilnehmerlimits über 10.000 sind vorübergehend bis zum 31. Dezember 2023 möglich. Für Veranstaltungen mit mehr als 20.000 Teilnehmern ist dies erforderlich Engagement des Live Events Assistance Program (LEAP)..
Auswahl Ihres Eventerlebnisses: Live-Events
| 1Welche Art von Veranstaltung? | 2Welche Art von Teilnehmererlebnis? | 3Wie viele Personen werden die Veranstaltung live verfolgen?* | 4Welches Niveau der Videoproduktion? |
| Einzelveranstaltung | Offene 2-Wege-Diskussion | Bis zu 300 | Einfache Webcam und Bildschirmfreigabe |
| Veranstaltungsreihe | Verwaltete Fragen und Antworten | Bis zu 20.000* | Mehrere Moderatoren |
| Teil einer Engagement-Community | Keine Teilnehmerdiskussion oder Q&A | Bis zu 100.000** | Kundenspezifische Produktion |
![]()
Empfohlen: Live-Events
Verwalten Sie das Teilnehmererlebnis
- Mehrere Live-Event-Optionen für maximale Flexibilität
- Umfangreiche und hochgradig verwaltete Inhaltserfahrung
- Unterstützt selbstproduzierte bis hin zu benutzerdefinierten Produktionsszenarien
- Live-Events können als Teil einer Engagement-Community veröffentlicht werden
*Anhebungen des Teilnehmerlimits über 10.000 sind vorübergehend bis zum 31. Dezember 2023 möglich. Für Veranstaltungen mit mehr als 20.000 Teilnehmern ist dies erforderlich Engagement des Live Events Assistance Program (LEAP)..
Nächster Schritt: Folgen Sie dem Entscheidungsbaum für die Live-Event-Auswahl
Welches Live-Event-Erlebnis ist das Richtige für mich?
| 1Wie viele Personen sehen sich die Live-Übertragung an? | 2Gibt es externe Teilnehmer? | 3Welche Art von Teilnehmererlebnis? | 4Welches Niveau der Videoproduktion? | 5Art der Live-Veranstaltung | |
| Bis zu 20.000* |
Schließen Sie Personen von außerhalb Ihrer Organisation ein | Moderiertes Q&A | Einfache Webcam und Bildschirmfreigabe oder kundenspezifische Produktion | Live-Ereignis in Teams | |
| Nur Personen innerhalb Ihrer Organisation | Offene Diskussion | Einfache Webcam- und Bildschirmfreigabe oder benutzerdefinierte Produktion | Live-Ereignis in Yammer | ||
 Starten Sie Ihr Live-Event-Erlebnis Starten Sie Ihr Live-Event-Erlebnis |
Keine Teilnehmerdiskussion oder Q&A | Nur kundenspezifische Produktion | Live-Ereignis im Stream | ||
| Bis zu 100.000** | Schließen Sie organisationsweit und außerhalb Ihrer Organisation ein | Keine Teilnehmerdiskussion oder Q&A | Einfache Webcam- und Bildschirmfreigabe oder benutzerdefinierte Produktion | Live-Ereignis in Teams |
Um den vollständigen Leitfaden zur Auswahl des für Sie geeigneten Event-Erlebnisses anzuzeigen, besuchen Sie diese Seite in Ihrem Desktop-Browser.
*Erhöhungen des Teilnehmerlimits über 20.000 sind vorübergehend bis zum 31. Dezember 2023 möglich. Veranstaltungen mit mehr als 20.000 Teilnehmern erfordern Hilfsprogramm für Live-Events (SPRUNG) Engagement.
**Live-Events mit 100.000 Teilnehmern können nach Planung durch das LEAP-Team außerhalb einer Organisation durchgeführt werden. Es handelt sich um einen temporären Fall-zu-Fall-Service, der Kunden bei der Kommunikation in großem Umfang unterstützt.
Benutzerdefinierte Produktionsszenarien, einschließlich externer Encoder und Konfigurationen mit mehreren Kameras, werden in zusätzlicher Dokumentation behandelt.
Produktionskonzepte
Prozessablauf auf hohem Niveau
Für die Produktion mit einer externen App oder einem Encoder sind mehrere Komponenten erforderlich:
- Qualifiziertes Produktionspersonal. Anspruchsvolle Produktionen erfordern häufig technische Produzenten sowie Kommunikations- und On-Air-Talentpersonal.
- Die geplante Live-Veranstaltung für Produktion und Besuchererlebnisse.
- Die externe App/der externe Encoder (z. B. OBS Studio, Streamlabs OBS, Wirecast, vMix).
- Eine aktive Inhaltsquelle, die in die externe App/den externen Encoder aufgenommen wird.
Die präsentierten Inhalte können von verschiedenen Orten stammen. In diesem Playbook zeigen wir, wie Sie eine Teams-Besprechung als Quelle für Inhalte verwenden, die der externen App/dem externen Encoder (OBS) bereitgestellt werden.
Mit dieser Konfiguration können Sie Gäste von mehreren Standorten in ein einziges digitales Erlebnis einbeziehen.
Produzieren Sie Ihre Sendung auf einer sicheren virtuellen Bühne

Produktionsmaschine – Streaming zum Publikum
Streaming-App
(OBS)

Grafik
Produktionsmaschine
Auf dieser Maschine läuft die Produktionssoftware (OBS, Wirecast), um die gewünschten Layouts zu erstellen. Von diesem Gerät aus können Sie den Feed an Ihr externes Publikum senden.
Publikum
Microsoft 365
Produktionssoftware kann an verschiedene Zielgruppenstandorte ausgeben
Terminplanung in Teams
Live-Event-Planung -> auswählen Teams-Encoder oder Stream-Encoder
Die Plattform stellt die Server-/Stream-Schlüsselinformationen bereit
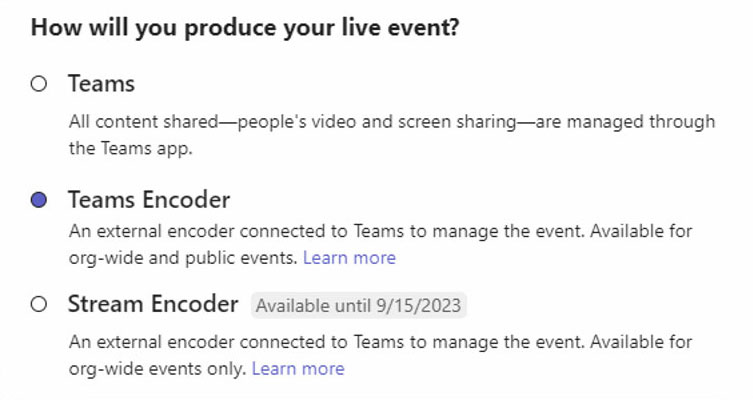
Teams-Encoder-Ereignisse -> RTMP-Aufnahme-URL und -Schlüssel werden in den Besprechungsoptionen bereitgestellt
Stream-Encoder-Ereignisse -> RTMP-Aufnahme-URL und -Schlüssel werden abgerufen, wenn der Produzent dem Ereignis beitritt.
Streamen Sie auf Plattformen Dritter (Facebook, YouTube usw.)
Planen eines Live-Events zur Verwendung mit einer externen Anwendung
Planen Sie ein Live-Ereignis von Teams aus
Planen Sie zum ersten Mal Live-Ereignisse von Teams aus? In diesem Abschnitt erfahren Sie, wie Sie eine Live-Veranstaltung organisieren und bestimmen, welche Rollen Ihr Team bei der Produktion und Moderation der Veranstaltung spielen sollte.
Planen Sie eine Live-Veranstaltung aus Ihrem Kalender in Teams, indem Sie auf das Dropdown-Menü neben klicken Neues Treffen drücken und auswählen Live Veranstaltung.

Einrichten einer Live-Veranstaltung
Das Neues Live-Event Auf dem Bildschirm definieren Sie die folgenden Details zu Ihrer Veranstaltung:
- Titel Ihres Live-Events
- Datum, Anfang und Ende Zeiten Ihrer Veranstaltung
- Als wen werden Sie einladen? Produzenten und Moderatoren Für das Event
Das Laden Sie Personen zu Ihrer Veranstaltungsgruppe ein In diesem Bereich definieren Sie die Rollen für Ihre Event-Teammitglieder. Folgende Rollen stehen zur Verfügung:
- Hersteller: Stellen Sie als Gastgeber sicher, dass die Teilnehmer ein großartiges Seherlebnis haben, indem Sie den Live-Event-Stream steuern. Normalerweise gibt es einen Producer, aber Sie können mehrere für die Sicherung des primären haben.
- Startet und stoppt das Live-Ereignis
- Teilt eigenes Video
- Teilnehmervideo teilen
- Teilt den aktiven Desktop oder das aktive Fenster
- Wählt Layouts aus
- Moderator: Präsentiert Audio, Video oder einen Bildschirm für die Live-Veranstaltung oder moderiert Fragen und Antworten. In der Regel gibt es mehrere Moderatoren, und einige haben möglicherweise nur die Rolle, die Q&A als Beispiel zu moderieren.
Wenn Sie alle Felder ausgefüllt haben, klicken Sie auf Nächste weitermachen.
Wichtiger Hinweis: Wir haben noch nicht definiert, wer die Live-Veranstaltung als Teilnehmer sehen wird, sondern nur, wer bei Ihrer Live-Veranstaltung produzieren und präsentieren wird.

Berechtigungen für Live-Events
Als Nächstes wählen Sie basierend auf den folgenden Berechtigungstypen aus, wer an Ihrer Veranstaltung teilnehmen kann:
- Menschen und Gruppen – Die Veranstaltung kann nur von Personen, Kontaktgruppen oder Microsoft 365-Gruppen, die Sie benennen, angesehen werden.
- Dieser Berechtigungstyp ist ideal für vertrauliche Live-Ereignisse, die nur von den hier definierten Personen oder Gruppen angezeigt werden sollen.
- Organisationsweit – Jeder in Ihrer Organisation kann die Live-Veranstaltung sehen, einschließlich Gäste.
- Dieser Berechtigungstyp eignet sich am besten für alle anderen Live-Events, bei denen der Inhalt nicht vertraulich ist.
- Öffentlichkeit – Jeder kann beitreten, sowohl Personen in Ihrer Organisation als auch Personen außerhalb.
- Dieser Berechtigungstyp würde für ein Szenario gelten, in dem Sie beabsichtigen, dass die breite Öffentlichkeit an einer Live-Veranstaltung teilnimmt, z. B. Ihre Kunden oder Aktionäre.
- Notiz: In vielen Organisationen ist diese Option von der IT-Abteilung deaktiviert, kann aber auf der Grundlage einer Richtlinie bestimmten Personen gestattet werden.
Vor dem Klicken Zeitlicher Ablauf, scrollen Sie nach unten, um Optionen anzuzeigen, die sich auf beziehen Wie werden Sie Ihr Live-Event produzieren?. Diese werden im nächsten Abschnitt behandelt.

TIPP: Wenn Sie ein Stream Encoder-Ereignis verwenden, kann Ihr Videostream nicht von Gästen des Mandanten angesehen werden.
Wie werden Sie Ihr Live-Event produzieren?
Schließlich wählen Sie eine Reihe verfügbarer Optionen für die Produktion Ihres Live-Events aus.
- Um das Ereignis in Teams zu erstellen, behalten Sie die Standardoption bei Mannschaften.
- Die anderen Optionen, Eine externe App oder ein externes Gerätwerden im Allgemeinen von einer offiziellen Audio- und Videoabteilung oder einem externen AV-Unternehmen produziert.
Teams-Encoder
- Aufzeichnung für Produzenten und Moderatoren verfügbar: Eine Aufzeichnung steht den Produzenten 180 Tage nach Ende der Veranstaltung zum Download zur Verfügung.
- Aufzeichnung für Teilnehmer verfügbar: Teilnehmer können die Veranstaltung 180 Tage lang auf Abruf mit DVR-Optionen ansehen.
- Untertitel (Encoder-Untertitel oder AI-Untertitel nach dem Ereignis): Den Veranstaltungsteilnehmern stehen Live-708-Untertitel (vom Encoder bereitgestellt) oder KI-Untertitel nach der Veranstaltung zur Verfügung.
- Bericht zum Teilnehmerengagement: Sie können einen Bericht herunterladen, der die Teilnahme der Teilnehmer verfolgt.
- Fragen und Antworten: Teilnehmer können in einer moderierten Frage-und-Antwort-Runde mit Produzenten und Moderatoren interagieren.
Stream-Encoder
- Aufzeichnung für Teilnehmer verfügbar: Teilnehmer können die Veranstaltung 180 Tage lang auf Abruf mit DVR-Optionen ansehen.
- Bildunterschriften (verfügbar nach der Veranstaltung): Untertitel stehen den Veranstaltungsteilnehmern nach Ende der Veranstaltung zur Verfügung.
- Fragen und Antworten: Teilnehmer können in einer moderierten Frage-und-Antwort-Runde mit Produzenten und Moderatoren interagieren.
Nachdem Sie alle gewünschten Optionen ausgewählt haben, können Sie klicken Zeitlicher Ablauf weitermachen.

TIPP: Wenn Ihre öffentliche Veranstaltung anonyme Teilnehmer unterstützt und Sie „Aufzeichnung für Teilnehmer verfügbar“ auswählen, können die Teilnehmer die Aufzeichnung bei Bedarf über den ursprünglichen Beitrittslink ansehen (aber nicht herunterladen).
Rufen Sie den Link für Teilnehmer ab
Der nächste Schritt zum Abschließen der Einrichtung Ihres Live-Events besteht darin, den Teilnehmerlink für Ihr Event zu kopieren. Über den Teilnehmerlink werden Ihre Veranstaltungsteilnehmer an der Veranstaltung teilnehmen.
Für Stream-Encoder-Ereignisse, du wirst sehen mehrere Optionen wie im Screenshot gezeigt. Für Teams/Teams-Encoder-Ereignisse, Sie werden nur eine haben Link für einen einzelnen Teilnehmer.
Drücke den Teilnehmerlink abrufen Dropdown-Liste und wählen Sie das gewünschte Seherlebnis aus, um den Link in die Zwischenablage zu kopieren. Sie können diesen Link nun nach Belieben veröffentlichen. Zu den gängigen Veröffentlichungsmethoden gehören:
- Senden einer Outlook-Kalendereinladung an die vorgesehenen Teilnehmer und Einfügen des Teilnehmerlinks in den Text der Kalendereinladung
- Veröffentlichung über einen Firmen-Newsletter
- Veröffentlichung auf einer internen Intranetsite
Nachdem Sie den Teilnehmerlink kopiert haben, können Sie nun klicken Nah dran um die Veranstaltung zu planen. Produzenten und Moderatoren erhalten in ihren E-Mails eine Einladung mit einem Link, der nur für die Produzenten und Moderatoren der Veranstaltung gültig ist.

TIPP: Durch das Weiterleiten von Einladungen kann niemand Produzent oder Präsentator werden. Der Organisator muss das Ereignis bearbeiten und über die Teams-Erfahrung hinzufügen. Sobald eine Live-Veranstaltung begonnen hat, können Sie keine Produzenten oder Moderatoren hinzufügen.
Planen Sie Ihr Teams-Meeting („Quelle“)
Nachdem Sie nun Ihr Live-Event geplant haben, ist es an der Zeit, eine Teams-Besprechung zu planen, die Sie als virtuelle Bühne nutzen (im weiteren Verlauf des Playbooks als „Quelle“ bezeichnet). Planen Sie dazu Ihr Meeting wie gewohnt, entweder in Outlook oder Teams, und nutzen Sie unsere Kern-Playbook für virtuelle Veranstaltungen als Referenz bei Bedarf.
Weiter zu Phase 2: Während der Veranstaltung
Fahren Sie mit der nächsten Phase unserer Anleitung für virtuelle Veranstaltungen zur Verwaltung, Produktion und Durchführung Ihrer individuellen Produktionsveranstaltung fort.
Spielbuch fortsetzen