Управление вашим мероприятием
Управление успешным мероприятием
Убедитесь, что эти пункты планирования были обработаны заранее, чтобы ваш день прошел успешно.
- Определение каналов связи для производства и поддержки
- Подтвердите на репетициях, кто управляет визуальным контентом
- Начните заранее, обеспечив окончательные тесты для докладчиков и продюсеров
- Установите процедуры подписания и завершения мероприятия, чтобы обеспечить четкое окончание
Дышите, увлажняйте и наслаждайтесь.
Лучшие практики для управления живыми событиями
Команда мероприятия
- Иметь более одного человека в команде мероприятия; в идеале один человек присоединяется из другого места
- Если вы потеряете интернет, удаленный человек все еще может управлять собранием
- Знайте, кто отвечает за каждый шаг, например, создание, представление, модерирование вопросов и ответов.
Рассмотрите возможность использования службы URL-адресов перенаправления в приглашениях участников.
- Например, бит.лы
- Позволяет делиться более короткими и читаемыми URL-адресами.
- Позволяет изменить URL-адрес встречи без обновления приглашений.
Начало встречи
- Присоединяйтесь к мероприятию за 30 минут до начала, чтобы проверить оборудование.
- Подготовьте слайд с красивым вступлением («Событие скоро начнется») и начните трансляцию за 10 минут до назначенного времени.
- Отключите звук источника звука в течение этих первых 10 минут.
Пример уровней поддержки событий
Многодневные / ведущие / трековые мероприятия
- Заполните эту таблицу ключевыми точками контакта (POC) в вашей организации.
- Все роли должны быть определены для крупномасштабных мероприятий, но могут быть упрощены для простых вебинаров.
- Проверка в координации с существующими процессами службы ИТ-поддержки в вашей организации.
| Уровень | Подотчетная группа/POC | Инструменты и примечания |
| Уровень 0 | Владелец: Организатор мероприятия/(ПОС) Ответственный: Группа поддержки Участник: Техническое производство и ИТ-команды |
|
| 1-й уровень | Владелец: Служба поддержки (ПОС) Автор: Технические команды |
|
| Уровень 2 | Владелец: Продюсер мероприятия/(ПОС) Участник: ИТ-администратор |
|
| Уровень 3 | Владелец: владелец службы платформы мероприятий (технический) (ПОС) Автор: служба поддержки Майкрософт |
Распространенные проблемы и способы устранения неполадок во время мероприятия
Эти вопросы представляют собой большинство сообщений о проблемах, возникших во время собрания или прямого эфира. Хотя они могут показаться простыми, они вызывают неудовлетворенность со стороны вашей аудитории и выступающих. Обеспечьте быстрые и простые способы быстрого решения этих проблем, отслеживая опубликованные каналы поддержки и имея модераторов и/или выделенный канал поддержки участников (если вы используете Teams в качестве своего мероприятия).
| Категория | Вопрос / Заявление пользователя | Путь устранения неполадок |
| Планирование | «Я не могу запланировать прямую трансляцию». | Политика арендатора: Поговорите со своим ИТ-администратором, чтобы включить возможности прямых трансляций для вашего удостоверения пользователя. Часто вам нужно будет добавиться в группу, которая используется для управления количеством людей, которые могут их запланировать. Это займет 24-48 часов, чтобы это стало активным после изменения политики. |
| присоединиться к встрече | «Я не могу присоединиться к собранию/трансляции». | Личность: Должны ли они быть или они вошли в опыт? Они присоединяются как посетитель, а не продюсер или наоборот? Информация: Есть ли у них правильная ссылка для нужного сеанса в нужное время? Устройство/клиент: Какой браузер или клиент они используют? Они на мобильном? |
| Аудио | «Я не слышу голос докладчика». | Настройки клиента: Проверьте настройки их аудиодинамиков. Они к правильному устройству? Если да, протестируйте их за пределами собрания, чтобы убедиться, что они работают для других приложений. Громкость правильно отрегулирована? |
| видео | «Я не могу включить свое видео». | Настройки клиента: Проверьте настройки их аудиодинамиков. Они к правильному устройству? Если да, протестируйте их за пределами собрания, чтобы убедиться, что они работают для других приложений. Устройство: Видеоприводы недавно обновлялись? Требуется ли перезапуск устройства? |
| Содержание | «Я не вижу никаких слайдов». ака «Я не вижу контент докладчика». | Обмен спикером: Убедитесь, что говорящий показывает свой экран или правильное окно на собрании. Попросите докладчика повторно поделиться контентом на собрании. |
| Чат | «Я не могу получить доступ к чату». | Политика арендатора: Включен ли чат для этого типа пользователей? (Гость, федеративный?) Настройки клиента: Является ли пользователь членом команды, в которой проводится собрание канала? |
Продюсирование вашего живого события
Присоединение в качестве продюсера — из Teams или Outlook
Присоединяйтесь к прямому эфиру в качестве Режиссер или же Ведущий из календаря Teams или из календаря Outlook.


Присоединение в качестве продюсера или ведущего
Члены группы мероприятий присоединятся в соответствии с назначенными им ролями (Режиссер или же Ведущий).

Обзор взгляда продюсера
- Отслеживайте количество посетителей, подключенных к событию в прямом эфире. Просматривайте индикатор присутствия на протяжении всего сеанса.
- Смотрите экран живого производства. Отправьте контент на экран «Производство» и выберите «Начать», когда будете готовы начать прямую трансляцию.
- Решите, каким контентом вы будете делиться на мероприятии. Выберите контент, которым вы хотите поделиться. Это может быть документ или приложение для демонстрации в реальном времени.
- Включите камеру и/или микрофон, чтобы комментировать с командой докладчиков и модераторов и с посетителями. Поделитесь информацией с командой докладчиков и модераторов перед запуском мероприятия в прямом эфире, а также с участниками после его начала.
- Поделитесь своим экраном с командой докладчиков и модераторов, а также с участниками. Просмотрите людей, которые подключились к событию с ролью модератора или продюсера. Если они включат камеру, вы сможете увидеть их видео.
- Управляйте содержимым перед отправкой на трансляцию. Управляйте содержимым, которое будет представлено в прямом эфире, прежде чем отправлять его на экран прямого эфира, когда будете готовы.

Элементы управления продюсера — вопросы и ответы, чат, устройства и т. д.
- Встреча со здоровьем
- Менеджер вопросов и ответов
- Заметки о собрании (только для команды мероприятия)
- Чат с членами команды мероприятия во время мероприятия (невидимый для посетителей)
- Список участников команды мероприятия
- Элементы управления устройством
- Информация о встрече только для группы мероприятий

Представление продюсера - экран перед прямой трансляцией
- Окна Queue и Live event позволяют вам подготовить видео (камеру) и контент, которые вы хотите отправить в прямом эфире на событие Live.
- Обратите внимание, что вы можете увидеть, когда приглашенные докладчики присоединились.
- Как продюсер, вы можете отключить звук своих докладчиков. Они должны включить себя.

Взгляд продюсера — управление докладчиками
- Получите доступ к списку продюсеров и докладчиков здесь.
- Нужно добавить Presenter ad-hoc? Вы можете сделать это здесь перед запуском, если они являются внешними или федеративными членами клиента.
- Один из приглашенных докладчиков опаздывает? Попросите их присоединиться к собранию, щелкнув меню рядом с их именем и выбрав «Попросить присоединиться».

Взгляд продюсера – подготовка спикеров и контента
- Попросите докладчика включить видео (камеру), а затем выберите их, чтобы добавить в окно очереди.
- Видео вашего докладчика (камера) появится в окне очереди.


Взгляд продюсера – подготовка спикеров и контента
- Чтобы представить как содержимое (PowerPoint и т. д.), так и видео докладчика, измените макет на этот.
- Чтобы представить Контент, например презентацию PowerPoint, попросите докладчика поделиться своим экраном. Их общий экран появится на панели содержимого внизу.
- Используйте чат Producer/Presenter, чтобы координировать свои действия с вашей командой по контенту.
- Как только докладчик и контент выбраны, они оба появятся в окне очереди.


Важная заметка – Любой из докладчиков мероприятия может поделиться своим экраном во время прямого эфира, и его экран отменить активный ведущий. Поэтому важно координировать любую смену докладчиков во время подготовки к прямому эфиру.
Представление продюсера — отправка докладчика и контента на трансляцию
- Теперь, когда у вас есть видео и контент докладчика в окне очереди, вы можете нажать кнопку Отправить в прямом эфире кнопку для отправки в окно события Live.
- Содержание Очередь окна теперь перенесены в окно Live event. Теперь вы готовы начать мероприятие. Нажав на Начинать Кнопка, событие начнет трансляцию аудио, видео и контента вашего докладчика всем посетителям.



Представление продюсера — переключение на новую камеру докладчика
- Если вы хотите переключиться на другую камеру докладчика, вы можете легко сделать это в Очередь окно, выбрав нужную камеру докладчика. В этом примере мы также изменили макет, сделав только канал камеры, а не общий экран (контент). Кликнув Отправить в прямом эфире, мы бы заменили текущий фид элементами из Очередь окно.

Взгляд продюсера — общение с докладчиками во время мероприятия
- Если вам нужно пообщаться с другими продюсерами или докладчиками, вы можете сделать это через окно чата. Примечание – эти чаты не видны вашим посетителям.

Мнение продюсера – модерация Вопросы и ответы участников
- Если вы включили вопросы и ответы при настройке мероприятия в прямом эфире ваши участники смогут задавать вопросы. Производители а также Ведущие затем можете просмотреть эти вопросы в Менеджер вопросов и ответов. Новые вопросы появятся в новой области. Вы можете ответить на них в частном порядке и опубликовать их или опубликовать, а затем ответить на них в Опубликовано область. Вы также можете отклонить сообщения, которые переместят их в Уволен область.

Мнение продюсера — завершение вашего прямого эфира
- Когда вы будете готовы завершить мероприятие, отключите звук для всех, подождите примерно 20–30 секунд, а затем выберите Конец. Это позволит вашим заключительным замечаниям дойти до ваших посетителей.

Рекомендации модератора
Модераторы – секрет успеха
Модератор — это дополнительный набор глаз, ушей и рук, управляющий виртуальной логистикой и аудиторией, поэтому докладчик может сосредоточиться на содержании, обеспечивая бесперебойную работу сессии. Докладчикам не нужно думать ни о чем другом, кроме как о появлении, хорошем качестве аудио/видео и доставке своего контента. Модераторы повышают вовлеченность участников, минимизируют нагрузку на персонал службы технической поддержки и придают мероприятию законченный вид с помощью предварительно разработанных вступительных и заключительных сообщений на более масштабных мероприятиях. Поделитесь нашим Контрольный список модератора с вашим персоналом, чтобы начать.
Поддержка докладчиков
- Решить основные технические вопросы
- Управление отключением/включением звука аудитории на собраниях Teams
- Умеренные панельные сессии
- Делайте заметки о сеансе
- Скачать/перенести записи и стенограммы
- Сбор данных сеанса
Поддержка участников
- Сортировка и объединение похожих вопросов
- Ответить на основные технические вопросы
- Предоставление ссылок/указателей на контент
- Отслеживание конкретных участников
- Открытие/закрытие сеанса и сегментов вопросов и ответов
Опыт выступающего в прямом эфире
Настройка машины
- Подключите ваше интернет-соединение, если это возможно
- Очистите рабочий стол, скрыв лишние значки
- Удалить дату и время из системного трея
- Установите разрешение 1920×1080
- Установите уровень масштабирования на 125%.
- Отключить обновления Windows


Настройка программного обеспечения
- Закройте все приложения, которые вы не используете (Outlook, браузеры и т. д.)
- Очистите историю браузера или используйте отдельный демонстрационный профиль
- Предварительно загрузите необходимые веб-страницы
- Выключить уведомления
- Удалить дату и время из системной панели задач
- Войдите на собрание, используя соответствующие учетные данные. Они могут отличаться от вашей повседневной учетной записи в зависимости от дизайна мероприятия.
- Протестируйте звук, видео, общий доступ и любой фон (собрание Teams)
- Отключите звук, пока не начнете
Команды встречаются с докладчиком
Экран перед присоединением к собранию Teams
Затем вы увидите следующий экран, на котором у вас будут следующие варианты выбора перед присоединением к собранию.
- Камера – Если вы включите камеру, вы можете заметить значок справа. Это для включения фоновых эффектов. Это будет недоступно, если вы используете веб-клиент Teams.
- Микрофон – Если к встрече уже присоединились три (3) или более человека, вы присоединитесь к встрече без звука. Выберите ползунок, чтобы активировать микрофон.
- Настройки устройства – Выберите настройки аудиоустройства и камеры, чтобы настроить источник звука или камеры.
- Присоединяйся сейчас - Присоединяйтесь и подключайтесь к аудио с помощью динамика и микрофона компьютера или гарнитуры, подключенной к компьютеру (проводной/Bluetooth).
- Аудио выключено – Выберите этот вариант, если в той же комнате, что и вы, уже есть активный микрофон и динамик. Это гарантирует отсутствие эха.
- Звук телефона - Присоединяйтесь и подключайтесь к аудио с помощью настольного или мобильного телефона. Видео будет отображаться только на экране. Это включает в себя: Опция «Позвони мне» а также Информация для набора вручную
- Добавить комнату – Присоединяйтесь и подключайте аудио к конференц-залу. Ваше устройство будет подключаться без звука, чтобы предотвратить эхо.
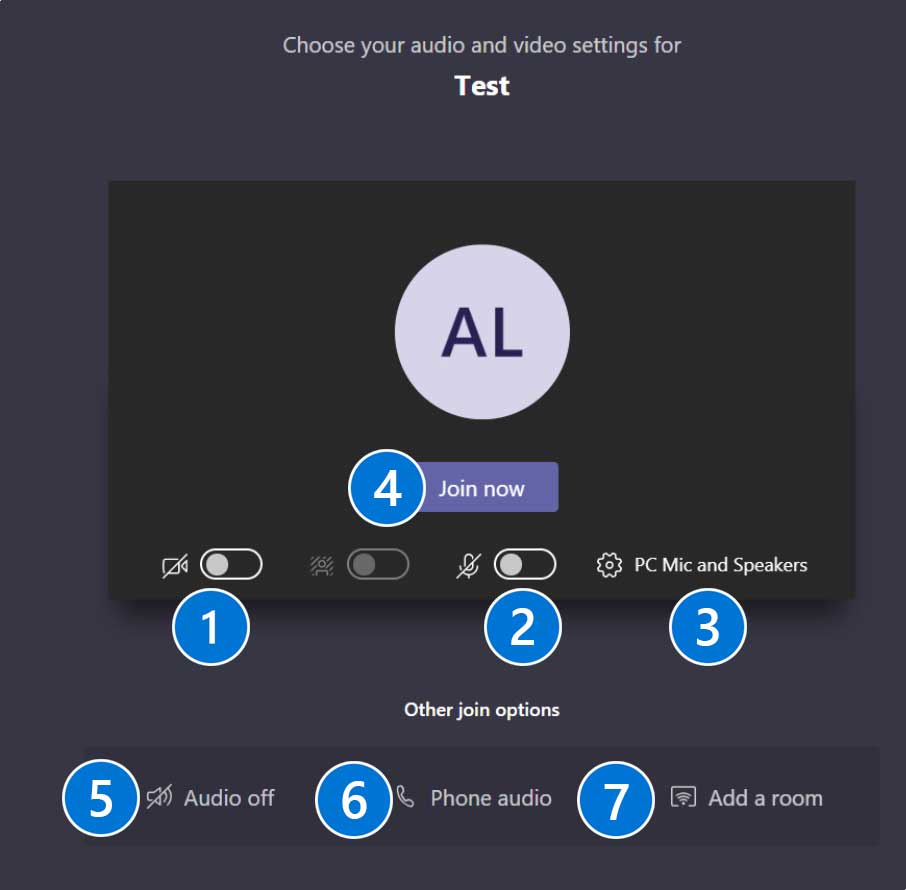
Варианты, доступные на собрании

Участники шоу |
Включить/выключить камеру |
Показать чат встречи |
Отключить/включить звук |
Поднимите руку или покажите реакцию с помощью смайлика |
Поделиться экраном: варианты включают рабочий стол, окно, конкретное приложение |
Больше действий |
Завершить/покинуть встречу |
Для получения дополнительных сведений об экране «Поделиться» и «Дополнительных действиях» читайте дальше.
Опции меню дополнительных действий
- Настройки устройства: Выберите аудиоустройство и настройки камеры. Установите ограничения, чтобы участники могли самостоятельно перемещаться по общим презентациям.
- Показать заметки о собрании: Делаемые вами заметки доступны другим пользователям до, во время и после собрания.
- Детали встречи: Присоединиться к информации о ссылке на собрание или о телефонном соединении.
- Позвони мне: Перевод вызова на другое устройство.
- Применение фоновых эффектов: Примените размытие фона или пользовательский фон, чтобы участники встречи не отвлекались на то, что происходит позади вас, когда ваша камера включена.
- Включите живые субтитры: Живые субтитры могут сделать вашу встречу более доступной для глухих или слабослышащих участников, людей с разным уровнем владения языком и участников в шумном месте.
- Начать запись: Когда вы записываете собрание, появляется баннер, информирующий участников о том, что запись началась. Вы можете получить доступ к записи после завершения собрания в чате собрания или в потоке.
- Клавиатура: Вызов из собрания Teams с помощью служб аудиоконференций Teams.
- Отключить входящее видео: Помогите улучшить качество звука на входящем видео, отключив видео.
![]()
Опыт участия в собраниях Teams и прямых трансляциях
Опыт участия в прямом эфире
Интерфейс Attendee включает элементы управления для паузы и воспроизведения, а также для быстрой перемотки вперед по событию. Вы также можете включить скрытые субтитры, если они были включены для вашего мероприятия, а справа появится раздел «Вопросы и ответы».
ПРИМЕЧАНИЕ: Ссылка на трансляцию мероприятия может быть предоставлена посетителям различными способами. Вы можете поместить его в текст встречи-заполнителя, отправить его по электронной почте с форматированным приглашением или разместить на внутренней веб-странице мероприятия. Вы не можете просто перенаправить назначение продюсера/ведущего.

Собрания Teams — присоединяйтесь из Outlook
- Вариант А: Нажмите Присоединиться онлайн сейчас ссылка в приглашении на встречу.*
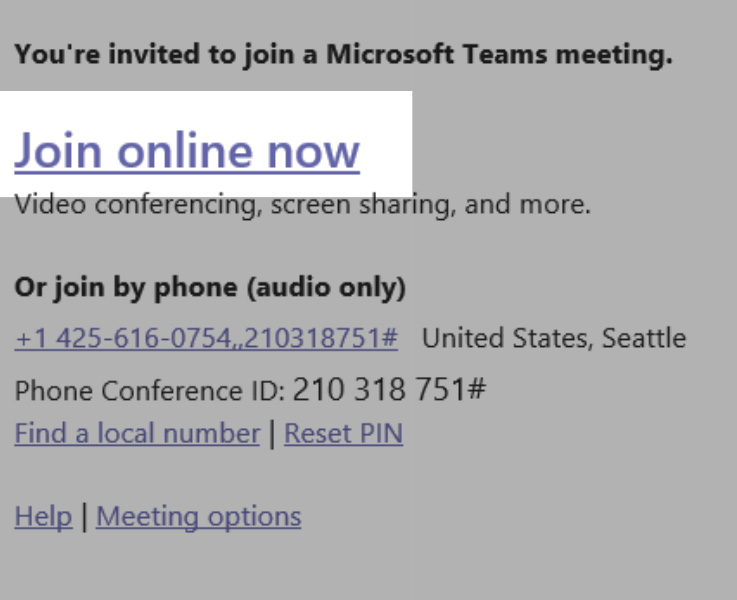
- Вариант Б: В напоминании о встрече нажмите Присоединяйтесь онлайн.
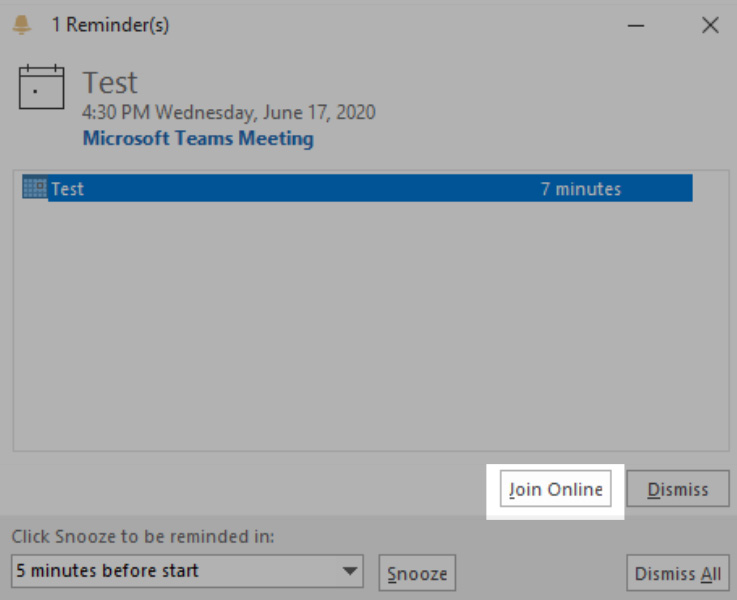
*Если в приглашении указан номер конференции, вы должны использовать номер и идентификатор только в том случае, если вы не можете получить доступ к приложению Teams или Teams через Интернет.
Вид ведущего в прямом эфире
Роль докладчика участвует в мероприятии с возможностью говорить, представлять контент и модерировать чат. Рекомендуется присоединиться до начала мероприятия, чтобы завершить окончательную проверку технической готовности.
- Выберите «Присоединиться к собранию Microsoft Teams» в своем приглашении на собрание, чтобы перейти на страницу, где вы можете выбрать: присоединиться через Интернет или загрузить настольное приложение. Пожалуйста, присоединяйтесь через полное приложение Teams.
- Запишите номер телефона и идентификатор конференции в приглашении на собрание, чтобы вы могли набрать номер для присоединения в случае потери соединения.
- Когда вы участвуете в вызове Teams, включите микрофон и камеру и предоставьте общий доступ к рабочему столу.
- Убедитесь, что панель Teams скрыта на втором мониторе или свернута.
- Следите за чатом собрания Teams на другом мониторе или другом устройстве. Модераторы, продюсеры и операторы переключения будут использовать этот чат для общения с вами во время сеанса.

ПРИМЕЧАНИЕ: Вы можете выступать в прямом эфире только с настольного устройства Windows или Mac. В настоящее время поддержка мобильных презентаций в прямых трансляциях не поддерживается.
Представление докладчика в прямом эфире во время выступления и презентации
Красная рамка указывает на докладчика, чья камера включена и используется совместно.

Представление докладчика в прямом эфире — дополнительные сведения
Роль докладчика участвует в мероприятии с возможностью говорить и представлять контент, а также модерировать вопросы и ответы (вероятно, на мероприятие будет приглашено несколько докладчиков). У докладчиков есть доступ к приватному чату во время мероприятия с другими докладчиками и продюсером. Этот чат не виден участникам мероприятия.
- Включите приватный чат для взаимодействия с командой модераторов/продюсеров – Держите этот чат открытым на протяжении всего мероприятия, чтобы координировать свои действия с командой продюсеров и докладчиков в частном порядке. Этот чат не будет виден участникам.
- Включите микрофон и/или камеру для взаимодействия с другими докладчиками и продюсерами. Просмотр людей, которые подключились к роли докладчика или продюсера для мероприятия. Если они включат свою камеру, вы сможете увидеть свое изображение.
- Поделитесь своим экраном с продюсером – Поделитесь своим экраном с продюсером, чтобы уточнить детали мероприятия. Продюсер может представить свой экран на прямом эфире, если пожелает.
- См. Продюсера и других докладчиков – Просмотр людей, которые подключились к роли Producer или Presenter для мероприятия. Если они включат свою камеру, вы сможете увидеть их изображение.
- Модерация окна вопросов и ответов участников – В этом окне будут отображаться вопросы от участников во время мероприятия. Помните, что у посетителей нет доступа к микрофону. Их вопросы будут размещены в Новая вкладка. Затем вы можете опубликовать его для всего мероприятия, что переместит его в Вкладка "Опубликовано", или оставьте свой ответ в тайне. Вы также можете отклонить любые лишние или вырванные из контекста вопросы, что переместит их в Заброшенная вкладка.

Приглашенный посетитель может присоединиться к собраниям Teams
Внешние пользователи, присоединяющиеся к собранию Teams
В следующем разделе приведены примеры действий внешнего пользователя при присоединении к собранию Teams. Любой может присоединиться к собранию Teams, если у него есть адрес электронной почты. Доступ к командам возможен через устройства Mac, iOS, Android и Windows.
По мере развития Teams продолжайте обращаться к следующим ссылкам ниже для получения новых обновлений функций приложения.
Присоединение с рабочего стола в качестве внешнего пользователя
Teams позволяет приглашать людей за пределами вашей организации, в том числе тех, у кого нет лицензии Teams. Единственное, что необходимо для присоединения к собранию Teams, — это адрес электронной почты. Справа показан снимок того, что конечный пользователь увидит в своем почтовом ящике после отправки приглашения на собрание Teams.
- Чтобы принять приглашение на собрание, участник должен будет выбрать Да.
- Если участник выбирает Присоединяйтесь онлайн сейчас ссылку, они увидят экран справа, если у них не установлено приложение Teams.
- У пользователя будет два варианта, если у него нет приложения Teams:
- Скачайте приложение Teams или
- Вместо этого присоединяйтесь в Интернете. Узнайте больше о поддерживаемых веб-браузерах.
- Если вместо этого участник выберет «Присоединиться через Интернет», он увидит этот экран. Это запрос доступа к микрофону и камере.
- Выберите Разрешить.
- Далее участник увидит следующий экран. Им нужно будет ввести свои Имя и нажмите кнопку Присоединиться сейчас. У них также будет возможность выключить камеру и/или отключить свой звук перед тем, как присоединиться к собранию.
- Чтобы покинуть собрание, выберите красный значок телефона, указанный на панели пользователя.
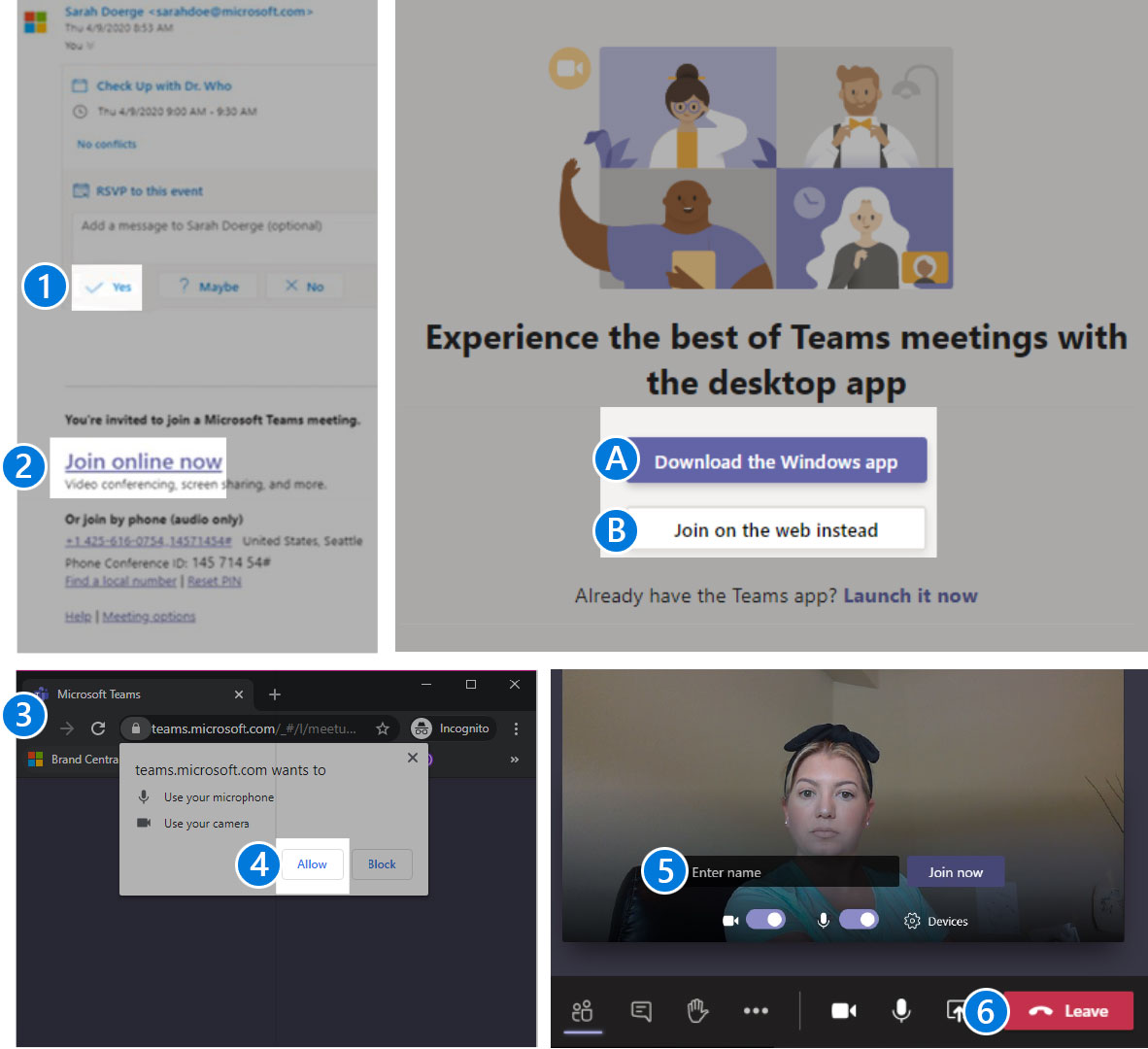
Присоединение с мобильного в качестве внешнего пользователя
Teams позволяет приглашать людей за пределами вашей организации, в том числе тех, у кого нет лицензии Teams. Единственное, что необходимо для присоединения к собранию Teams, — это адрес электронной почты. Справа показан снимок того, что конечный пользователь увидит в своем мобильном почтовом ящике после отправки приглашения на собрание Teams.
- Чтобы принять приглашение на собрание, участнику необходимо выбрать Да.
- Если участник выбирает Присоединяйтесь онлайн сейчас ссылку, они увидят экран справа, если у них не установлено приложение Teams.
- Чтобы присоединиться к встрече, участник может выбрать:
- Присоединяйтесь онлайн сейчас ссылку, указанную в письме, или
- Присоединиться кнопку, указанную в их календаре.
- Если у участника нет мобильного приложения Teams, он будет перенаправлен на экран, чтобы скачать приложение.
- Далее участник увидит следующий экран. Чтобы присоединиться к встрече, выберите Присоединяйся сейчас значок. Перед присоединением к совещанию у участника есть следующие варианты выбора.
- Присоединяйся сейчас – Выберите, чтобы присоединиться к собранию с текущими параметрами собрания.
- Размытый фон – Выберите этот параметр, чтобы размыть фон вашего видеозвонка.
- Камера – Выберите это, чтобы включить или выключить камеру.
- Микрофон – Нажмите эту кнопку, чтобы включить или выключить микрофон. Если он выключен, другие не смогут вас услышать.
- Оратор – Включите динамики, чтобы услышать разговор.
- Чтобы выйти из совещания, выберите значок красного телефона в списке на панели пользователя.
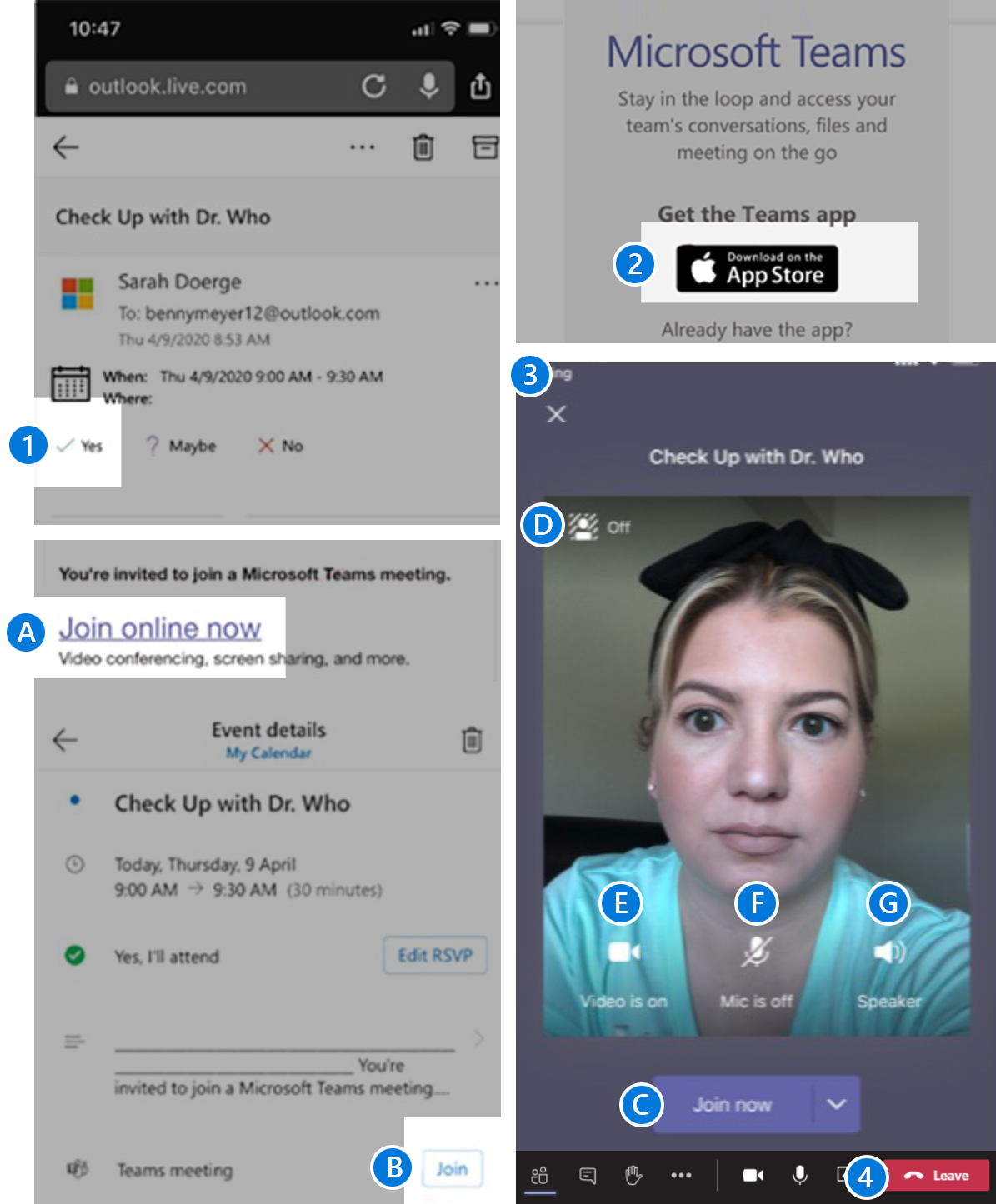
Перейдите к этапу 3: после события
Просмотрите руководство по последней фазе вашего мероприятия, чтобы узнать о передовых методах после мероприятия.
Посмотреть последнюю фазу