Produzione con un'applicazione esterna (Teams Encoder Event)
Applicazioni esterne per la produzione (encoder)
Definizione
Comprime audio e video da vari input e invia l'output a un servizio di streaming.
Impostazioni
RTMP(s) – bitrate singolo
Video:
- Codec: H.264, Alto
- Dimensione del frammento: 2 sec
- Bitrate: fino a 5 Mbps, CBR, 30 fps
- Risoluzione: massimo 720p
Audio:
- Codec: AAC-LC
- Velocità in bit: 192 kbps
- Frequenza di campionamento: 48Khz
Nota: devono essere presenti sia l'audio che il video.
Codificatori popolari

Introduzione al flusso di lavoro di produzione avanzato con un'applicazione esterna
Programma
Organizzatore

Organizzatore
Produci usando app/dispositivo
Produttore

Dispositivo RTMP
In diretta
Produttore

Produttore
Consegna cloud
Azure Servizi multimediali
Rete di distribuzione dei contenuti
Ottimizzazione della rete
(Soluzioni eCDN)


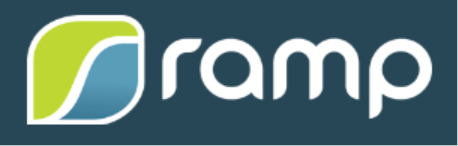
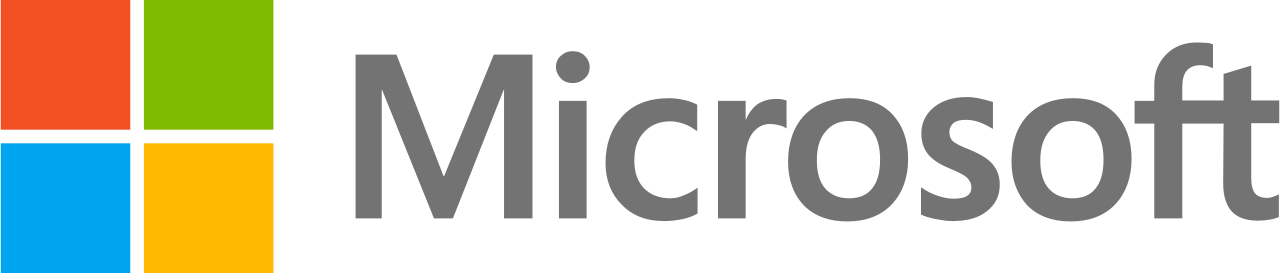
Visualizzazione
Pubblico

Guarda sul desktop,
web, mobile
Partecipazione come produttore: da Teams o da Outlook

Partecipa all'evento dal vivo come a Produttore o Presentatore dal calendario di Teams o dal calendario di Outlook.


Collegamento dell'encoder (esempio OBS)
Nel tuo software di codifica, fornisci gli URL di importazione RTMP per connettere l'output del codificatore all'evento dal vivo.
In OBS Studio, vai al dock dei controlli e fai clic Impostazioni.
- Nel Servizio menu a discesa, selezionare Costume…
- Nel server casella di testo, incollare il valore from RTMP: nell'URL di importazione del server.
- Nel Chiave di streaming casella, immettere il valore da RTMP – In Stream Chiave o nome.
- Clic OK (O Fare domanda a).


Accodamento dei contenuti del codificatore

Invia in diretta e avvia

Produzione con un'applicazione esterna (Stream Encoder Event)
Considerazioni sull'utilizzo dei team all'interno di eventi virtuali:
| Prodotto | Riunione delle squadre Webinar delle squadre |
Evento live Microsoft 365 prodotto tramite Teams | Eventi dal vivo Codificatore di team o codificatore di flussi |
| Piattaforma di consegna | |||
| Pubblico |
Interno Esterno |
Interno Esterno |
Interno (guest AD Azure supportati solo con Teams Encoder) Esterno (solo codificatore di team) |
| Accesso |
Autenticato o anonimo (riunioni) Registrazione (webinar) |
Interno: a livello di organizzazione o persone e gruppi (è richiesto un account AD Azure [membro/ospite]) Esterno: pubblico (nessun accesso richiesto) |
Interno: a livello di organizzazione o persone e gruppi (è richiesto un account AD Azure [membro/ospite]) Esterno: pubblico (non è richiesto l'accesso) – solo Teams Encoder |
| Dimensione del pubblico | 1000 interattivi, 20k con sola visualizzazione (Riunioni) Limite di 1000 (attualmente per webinar) |
10k (20k fino al 31 dicembre 2023) | 10k (20k fino al 31 dicembre 2023) |
| Corri da solo (nessun coinvolgimento nella produzione) | sì | sì | No |
| Requisiti hardware | PC/Fotocamera | PC/Fotocamera | Produzione (audio telecamere, commutazione live) + Encoder (hardware o software) |
| Durata | 30 ore | 16 ore (fino al 31 dicembre 2023) | 16 ore (fino al 31 dicembre 2023) |
|
Mixaggio dal vivo di fonti/presentatori in riunione Ruoli distinti danno potere a produttori, relatori e partecipanti |
No | sì | No |
| Didascalie | Sottotitoli in tempo reale (integrati utilizzando la tecnologia AI) CART Didascalie (generate dall'uomo) |
Sottotitoli AI (team) | Didascalie 608/708 (solo codificatore di team) |
| Traduzioni didascalie | Sì (utilizzando la tecnologia AI) | Fino a 6 lingue (utilizzando la tecnologia AI) | No |
| Domande e risposte moderate (chat) | A disposizione | A disposizione | A disposizione |
| Domande e risposte non moderate (chat) | sì | No | No |
| Domande e risposte verbali all'interno della piattaforma | sì | Solo relatori | Solo relatori |
| Passaggio automatico dal vivo a VOD |
No |
sì | sì |
| Segnalazione | Reportistica dei partecipanti |
Spettacolo unico GEO Durata della visualizzazione Singoli pseudonimi |
Spettacolo unico GEO Durata della visualizzazione Alias individuali (solo Teams Encoder) |
Pubblico
Produzione
Didascalie
Interattività
Post-evento
Partecipazione come produttore: da Teams o da Outlook

Partecipa all'evento dal vivo come a Produttore o Presentatore dal calendario di Teams o dal calendario di Outlook.


Partecipare come relatore (domande e risposte moderate)
Quando un evento live pianificato in Teams viene prodotto utilizzando un'app o un codificatore esterno, i relatori per questo evento non disporranno di alcun tipo di funzionalità audio/video. Potranno moderare il pannello di domande e risposte (se abilitato), chattare con i produttori e visualizzare il live streaming all'interno del client.

I relatori hanno accesso qui alle domande e risposte moderate.
Collegamento dell'encoder (esempio OBS)
Nel tuo software di codifica, fornisci gli URL di importazione RTMP per connettere l'output del codificatore all'evento dal vivo.
In OBS Studio, vai al dock dei controlli e fai clic Impostazioni.
- Nel Servizio menu a discesa, selezionare Costume…
- Nel server casella di testo, incollare il valore from RTMP: nell'URL di importazione del server.
- Nel Chiave di streaming casella, immettere qualsiasi valore (ad esempio 12345).
Nota: Gli eventi live di Teams con Stream non utilizzano una chiave Stream; tuttavia, il software OBS Studio richiede l'inserimento di un valore in questo campo.
L'URL di acquisizione del server secondario (chiamato anche URL di acquisizione del server ridondante) non è inteso come backup. Il codificatore invia il contenuto sia all'URL di importazione principale che a quello ridondante con lo stesso timestamp e gli stessi dati, il che migliora la durabilità e la resilienza del contenuto.

Collegamento del codificatore

Nota che quando Avvia lo streaming viene fatto clic qui, questo inizierà a inviare l'output dall'app/codificatore all'evento live. Questo NON fa sì che l'evento sia visibile ai partecipanti. Questo deve essere fatto all'interno dell'esperienza di Teams Producer.

Verificare che il processo di streaming funzioni. Il producer vedrà un'anteprima nel client Teams (ritardata di circa 30 secondi).

Quando è pronto, clicca il Avvia evento pulsante a ANDARE IN DIRETTA!
PROMEMORIA: una volta che l'evento è iniziato, può solo essere interrotto (non messo in pausa o riavviato).
Estrazione di fonti da Teams
Estrazione di contenuti da una riunione di Teams (fonte)
Usando NDI
Partecipanti remoti

Riunione delle squadre

Fonte
Questo sistema si unisce alla riunione di Teams e usa NDI per estrarre i feed video isolati e il feed audio misto.
Abilita NDI nel client Teams (Impostazioni -> Autorizzazioni app).
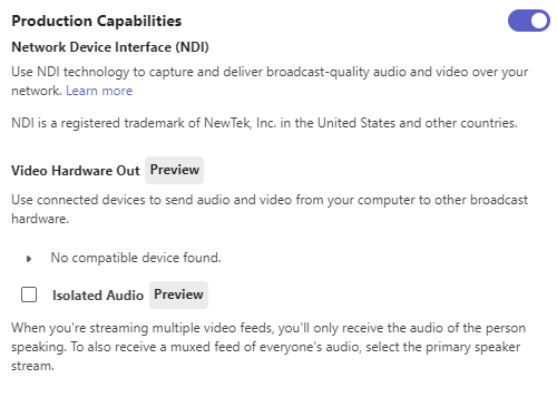
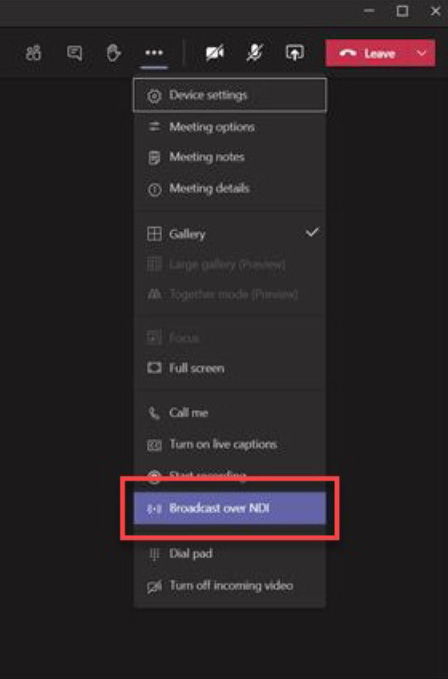
Assicurati che i feed video lo siano attivo nel client Teams.
- Fissa i video selezionati come desiderato (massimo 9 feed video; tuttavia, questo è influenzato dall'hardware e dalla rete e generalmente non supererà i 2-3 per macchina)
- Richiama la Galleria grande (facoltativo, se lo desideri)
- Richiama la modalità Together (opzionale, se lo desideri)
Abilita la trasmissione su NDI nella riunione di Teams
I feed NDI contengono l'audio misto di tutti i partecipanti, ad eccezione dell'utente sul computer di origine: selezionare la casella di controllo Audio isolato per abilitare l'audio individuale per ciascun feed NDI
Estrazione di contenuti da una riunione di Teams (fonte)
Utilizzo dell'hardware
Questo è comunemente usato per integrarsi in ambienti di produzione tradizionali utilizzando connessioni SDI.
Partecipanti remoti

Riunione delle squadre

Fonte
Questo sistema si unisce alla riunione di Teams e utilizza un dispositivo esterno (AJA o Blackmagic) per estrarre i feed video.
- Puoi estrarre un flusso pulito per output dalla riunione di Teams.
- I dispositivi con più uscite possono ricevere un flusso pulito univoco per uscita.
- Solo feed video individuali (ISO) (non supporta Galleria di grandi dimensioni, modalità Insieme o condivisione desktop).
Partecipanti remoti

Riunione delle squadre

Fonte
Questo sistema si unisce alla riunione di Teams e utilizza un dispositivo esterno (AJA o Blackmagic) per estrarre i feed video.
- Puoi estrarre un flusso pulito per output dalla riunione di Teams
- I dispositivi con più output possono ricevere un flusso pulito univoco per output
- Solo feed video individuali (ISO) (non supporta Galleria grande, Modalità insieme o Condivisione desktop)
- NDI deve essere abilitato nel client Teams (Impostazioni -> Autorizzazioni -> abilita il dispositivo di scorrimento NDI).
- Sul computer di origine, fai clic con il pulsante destro del mouse sul feed video e scegli Invia video all'hardware.
- Nella schermata a comparsa successiva, individua il dispositivo/l'interfaccia che intendi utilizzare.
- Fare clic su Risoluzione e selezionare la risoluzione desiderata dalla finestra a comparsa, quindi fare clic su Inizio.

Kit di sviluppo per trasmissioni
Kit di sviluppo per trasmissioni è una soluzione software che consente alle organizzazioni di utilizzare una riunione di Teams nel proprio tenant come origine (e destinazione) per estrarre e inserire flussi multimediali dalla riunione (ad esempio partecipanti, condivisione dello schermo, ecc.) e utilizzarli come fonti per la produzione dal vivo contenuto.
Il Kit di sviluppo per trasmissioni fornisce funzionalità sia per estrarre che per inserire contenuti multimediali da una riunione di Teams utilizzando i protocolli SRT o RTMP. Ti consigliamo di utilizzare i protocolli SRT quando possibile e di utilizzare RTMP (e RTMPS) se il sistema che riceve/invia il feed non supporta SRT.
Le soluzioni funzionano aggiungendo un bot multimediale alla riunione in cui si desidera utilizzare questa soluzione e utilizzando quel bot multimediale per acquisire i flussi dalla riunione e iniettare nuovi flussi in essa.

Produzione con OBS Studio
Impostazioni OBS per eventi live
- Avvia OBS, vai a File -> Impostazioni.
- Clic Produzione, quindi scegli Avanzate modalità di output e configurare le seguenti impostazioni in Streaming scheda:
- Ridimensiona output: Seleziona la casella e seleziona 1280×720
- Codificatore: Se il tuo PC supporta la codifica hardware, scegli quella che non è x264 (ex QuickSync H.264, NVENC, ecc.). Se la codifica hardware non è un'opzione, lasciala come x264.
- Controllo del tasso: Assicurati che CBR sia selezionato.
- Velocità in bit: Immettere un valore in kbps, da 2000 a 4000 è quello normalmente utilizzato.
- Intervallo fotogramma chiave: 2.
- Ancora sul Produzione scheda, fare clic su Audio scheda -> Configura Traccia 1 -> Bitrate audio: 128, 160 o 192 per la codifica audio.
- Clic video (sul lato sinistro) e configurare le seguenti impostazioni:
- Base (Canvas) Risoluzione: Questa è la normale risoluzione del desktop (solitamente 1920 x 1080).
- Risoluzione di uscita (in scala): 1280 x 720 (i profili dell'encoder hanno un massimo di 720p per gli eventi dal vivo).
- Valori FPS comuni: 30 viene normalmente utilizzato per i fotogrammi al secondo.

Le impostazioni di cui sopra utilizzano la scheda NVIDA RTX 2080 Ti. La risoluzione target è 1280 × 720 e framerate 30 fps. Vedere Questo guida per informazioni dettagliate relative alla configurazione NVIDIA.
Sistema di produzione - Importazione di fonti (esempio OBS NDI)
Video isolato
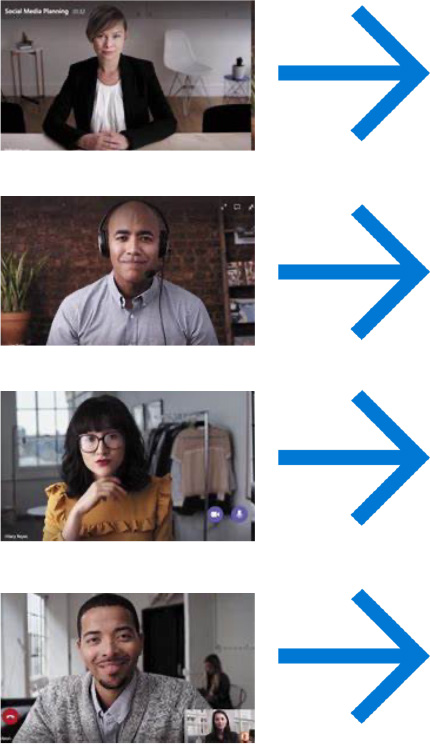
NDI
App di streaming (OBS)

Grafica
Produttore
Questo sistema esegue il software di produzione (OBS, Wirecast, vMix) per produrre i layout desiderati. Da questa macchina/applicazione, puoi inviare il feed al tuo pubblico esterno.
Installare OSB e il Plug-in OBS NDI (richiede il riavvio).
In OBS, crea una nuova scena e aggiungi una nuova sorgente NDI.

Seleziona il feed desiderato e posizionalo nella scena.
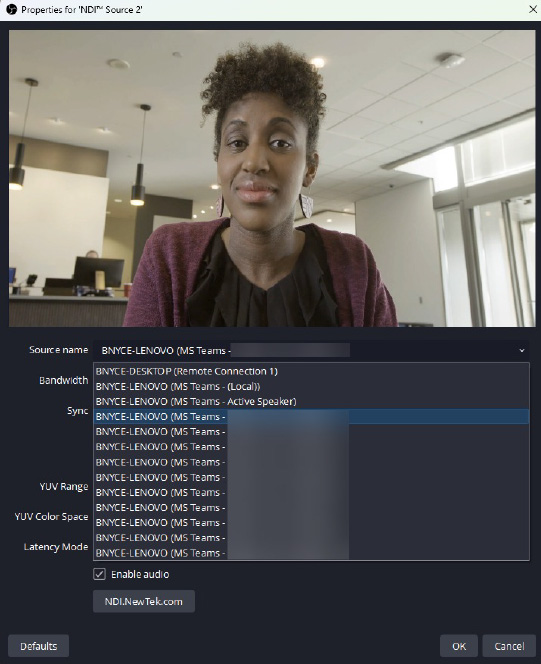
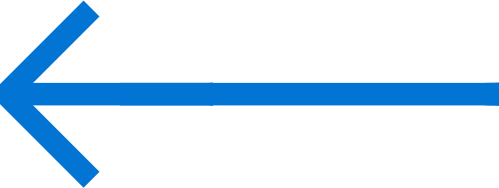
Anteprima video/Slate di garanzia.
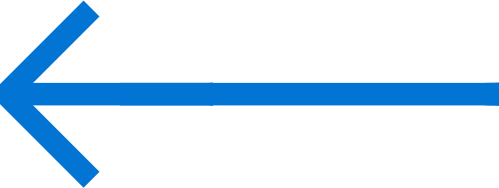
Elenco dei feed NDI disponibili sulla rete locale. Il feed mostra il nome del computer di origine, l'applicazione e il descrittore.
Considerazioni sull'audio

Isolatori del circuito di terra: utilizzato per eliminare il ronzio prodotto da un loop di massa, che si verifica quando più apparecchiature audio sono collegate tra loro.

Qualità microfoni e interfacce audio.

Mixer audio fisici: utilizzato per riunire più sorgenti audio, come microfoni, dispositivi collegati tramite USB, connessioni AUX, Bluetooth.
Mixer audio virtuali: potente routing audio utilizzando interfacce fisiche e virtuali.
Instradamento audio – VoiceMeeter
VoiceMeeter è un esempio di console di missaggio virtuale.
Versione
- VoiceMeeter (3 ingressi/uscite audio)
- VoiceMeeter Banana (5 ingressi/uscite audio)
- VoiceMeeter Potato (8 ingressi/uscite audio)
I passaggi in questa sezione utilizzeranno VoiceMeeter Potato; tuttavia, i concetti si applicano ugualmente a VoiceMeeter e VoiceMeeter Banana.


1
Input fisici
Dispositivi collegati al PC (microfono)
2
Ingressi virtuali
Fornire un modo per separare l'audio da varie applicazioni in ingressi distinti
3
Uscite fisiche
Fornisce un metodo per indirizzare i canali audio a uscite fisiche distinte (altoparlanti, cuffie)
4
Uscite virtuali
Fornire un metodo per indirizzare i canali audio a output virtuali distinti
VoiceMeeter: I/O fisico
Il primo passo nella configurazione di VoiceMeeter è configurare i tuoi dispositivi fisici. Ciò include i dispositivi fisicamente collegati al computer per l'output (altoparlanti, cuffie, mixer audio) e per l'input (come microfono, mixer audio, interfaccia audio, ecc.).

- Seleziona il dispositivo di uscita audio principale: la raccomandazione generale è di iniziare con il bus A1.
- Fare clic su A1 per visualizzare l'elenco dei dispositivi e selezionare l'uscita audio principale.
- L'ordine di preferenza è selezionare il dispositivo ASIO (se presente), quindi WDM/KS, quindi MME.

- Puoi configurare fino a 5 ingressi hardware in VoiceMeeter Potato.
- Clicca su Seleziona Dispositivo di input per visualizzare il menu e selezionare il dispositivo desiderato.
- È preferibile selezionare un dispositivo WDM/KS (fornisce la migliore latenza rispetto a MME).
VoiceMeeter: I/O virtuale
Voicemeeter fornisce anche dispositivi di input e output virtuali. Questi possono essere utilizzati per separare l'audio dalle applicazioni sul PC in canali distinti e instradarli su canali dedicati per l'utilizzo in altre applicazioni come Teams.

- Potato fornisce tre input virtuali:
- VoiceMeeter VAIO
- VoiceMeeter AUX
- VoiceMeeter VAIO 3
- Utilizzando le impostazioni del Mixer volume di Windows, puoi instradare singole applicazioni per utilizzare input virtuali specifici.

- Potato fornisce tre uscite virtuali:
- VoiceMeeter VAIO (Bus B1)
- VoiceMeeter AUX (Bus B2)
- VoiceMeeter VAIO 3 (Bus B3)
- L'audio può essere assegnato al bus B per instradarlo a un'applicazione specifica come input (ad esempio un microfono in Teams).
VoiceMeeter: instradamento dell'audio in Teams
È possibile mappare gli output virtuali (in basso a destra) in Teams utilizzando il bus B. In questo esempio, B1 verrà visualizzato come "Output VoiceMeeter (VB-Audio VoiceMeeter VAIO)" nelle impostazioni del microfono per il client Teams.

Interpretazione dal vivo della lingua dei segni

Integrazione dell'interpretazione della lingua dei segni dal vivo negli eventi e nelle riunioni live di Teams
- L'interpretazione della lingua dei segni sullo schermo è una forma di comunicazione naturale e visiva che aiuta i produttori di eventi a essere inclusivi per le comunità non udenti e con problemi di udito, nella loro lingua madre.
- Molti fattori tecnici e produttivi dovrebbero essere considerati quando si pianifica un evento che incorporerà l’interpretazione dal vivo della lingua dei segni.
- Di seguito vengono delineate raccomandazioni e migliori pratiche per la produzione di eventi dal vivo che includano interpreti della lingua dei segni.
Prepara il tuo team di interpreti
L'interpretazione della lingua dei segni è un compito mentale complesso che trae grande beneficio dalla fornitura di contesto aggiuntivo e da una preparazione anticipata.
Fornisci materiali di preparazione al tuo team di interpretazione almeno una settimana prima dell'evento. Includi quanti più dettagli possibili tra cui Run of Show, nomi dei partecipanti, immagini dell'evento come mazzi PowerPoint, video preregistrati e trascrizioni.
Invita Iinterpreti alle prove di eventi e incontri di pre-produzione per rispondere a domande riguardanti il contenuto o il flusso di eventi.
Prova tutti gli elementi tecnici in una sessione di pre-produzione con il team di interpreti. Fornisci istruzioni tecniche su come viene prodotto il tuo evento specifico nel caso in cui gli interpreti non siano in grado di partecipare alle sessioni di pre-produzione o abbiano cambiamenti di personale dell'ultimo minuto.
Produzione tecnica

*Molte altre soluzioni di trasmissione possono utilizzare NDI come vMix e Wirecast. Questa guida copre solo OBS Studio.
Consigli per gli studi di interpretariato
Internet
In ogni caso si consiglia una connessione Internet forte e stabile; una connessione cablata è la più stabile.
Illuminazione
L'illuminazione morbida e uniforme consente la visione ottimale dell'interpretazione e delle espressioni facciali.
Sfondo
Uno sfondo in tinta unita è il migliore; alcuni spettatori hanno riferito di preferire il blu cromatico o il verde.
Armadio
Abiti semplici e in tinta unita che contrastano con il colore della pelle.
Posizionamento della fotocamera
Inquadratura frontale media all'altezza degli occhi.
Raccomandazioni di produzione
Posizionare l'interprete in una scatola rettangolare incorniciata con circa ¼ della larghezza dello schermo.
Inquadra l'interprete per includere lo spazio per il tipico movimento dei segni.
La parte in basso a destra dello schermo è la posizione più popolare tra gli spettatori.
Una Virtual Green Room è una riunione aggiuntiva dei team che consente la comunicazione tra i team prima e durante un evento. Questa riunione è separata dalla riunione dei Presenter Broadcast Teams.
Gli interpreti non possono partecipare a due riunioni contemporaneamente, quindi devono lasciare la riunione dei Virtual Green Room Teams per unirsi alla riunione dei Presenter Broadcast Teams, all'orario concordato, prima dell'inizio della sessione di interpretazione.
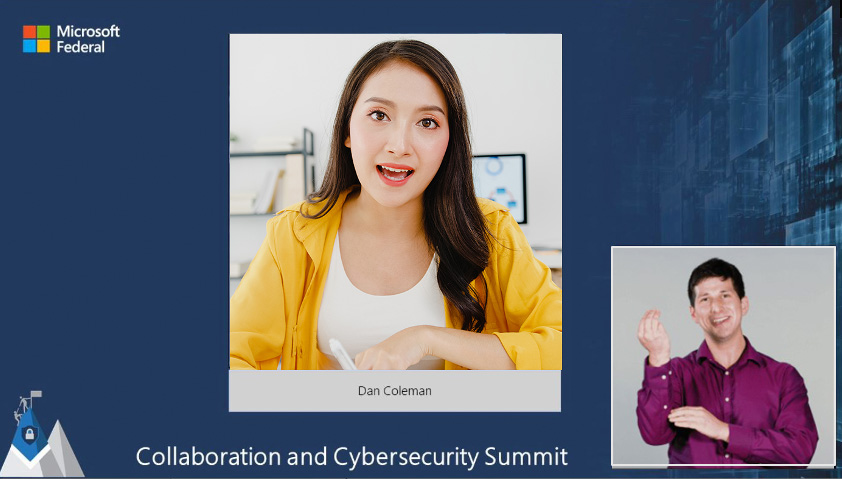

Interprete stanza verde virtuale
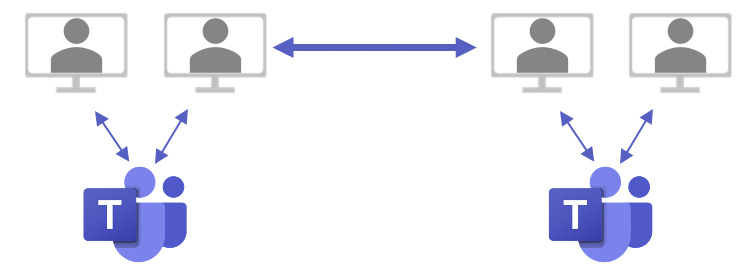
Sala verde virtuale
Riunione delle squadre 1
Presentatore e interprete
Riunione delle squadre 2
Raccomandazioni per il cambio di interprete
Gli interpreti generalmente lavorano in un team di due o più persone e si alternano ogni 15-20 minuti durante l'evento. Per eventi superiori alle due ore potrebbe essere necessario un team di interpreti più numeroso.
Il cambio di interprete a metà evento dovrebbe essere ben pianificato e provato.
Concordare in anticipo un segnale di scambio tra interpreti e produzione.
Dopo il segnale, la produzione dovrà attendere per cambiare finché l'interprete non toglierà le mani dall'inquadratura.
Ove possibile, integrare il cambio dell'interprete nella sequenza dello spettacolo. Prepararsi per richieste di interruzione non programmate degli interpreti secondo necessità.

Alternare ogni 15-20 minuti.
Utilizzo di OBS + NDI per integrare la lingua dei segni in Teams
Aggiungi la fonte NDI dell'interprete alla scena OBS, sopra lo sfondo.
- Adatta a circa ¼ della larghezza dello schermo.
- Mantieni la proporzione.
- Posizionalo nell'angolo in basso a destra.

Applica il riquadro di delimitazione a tutte le origini NDI per impedire il ridimensionamento automatico:
- Dal Fonti riquadro, fare clic con il pulsante destro del mouse Fonte NDI.
- Passa il mouse sopra Trasformare, fare clic Modifica trasformazione.
- Da Tipo di riquadro di delimitazione Selezionare Scala fino ai limiti esterni.

Crea una cornice:
- Dal Fonti riquadro, fare clic sul pulsante +.
- Selezionare Sorgente colore.
- Selezionare Creare nuovo, fornire un nome, fare clic OK.
- Clic Seleziona il colore.
- Selezionare il colore della cornice desiderato, fare clic OK.
Fare clic e trascinare per regolare le dimensioni della sorgente colore e posizionare la cornice sopra la sorgente NDI nel riquadro Sorgente.

Output del programma all'interprete
Fornire l'output del programma all'interprete è fondamentale per aiutare a comprendere il relatore/oratore e fornire elementi visivi aggiuntivi che l'interprete deve portare all'attenzione del pubblico.
Utilizza Condividi schermo per condividere nuovamente nella riunione dei team di relatori oppure utilizza OBS Virtual Camera/NewTek Virtual Camera per instradare il feed del programma alla riunione degli interpreti.
L'interprete dà il segno "guarda" per far sapere agli spettatori di guardare le immagini sullo schermo.

Instradamento audio in OBS
Il materiale aggiuntivo preregistrato, che richiede la traduzione, deve essere indirizzato all'interprete. Non impostare l'output audio del programma OBS per tornare alla riunione dei team di relatori poiché ciò provoca un ciclo di feedback. La restituzione del solo contenuto preregistrato richiede il routing audio avanzato.
I produttori possono attivare e disattivare manualmente l'audio per gli elementi preregistrati per evitare feedback o utilizzare il routing audio software o hardware.
Il nostro consiglio è di utilizzare il plug-in OBS “Audio Monitor”: ciò consente di indirizzare le sorgenti selezionate a un'uscita aggiuntiva.

Cambio interprete in OBS
L’ideale è programmare in anticipo i cambi degli interpreti per pause specifiche. Con un evento dal vivo, potrebbe essere necessario modificare i cambiamenti pianificati per una serie di motivi. Utilizza set di scene duplicate per passare senza problemi a nuovi interpreti in qualsiasi punto del programma.
Creazione di set di scene duplicati
- Fare clic con il tasto destro su una scena nel file Scene Pannello
- Selezionare Duplicare
- Digitare il nome della scena desiderata, fare clic OK. Ripeti per tutte le scene.


Assegnare opportunamente i diversi interpreti Fonte NDI per ogni set di scene.

Usa OSB Modalità Studio per visualizzare in anteprima il prossimo interprete prima di una transizione senza soluzione di continuità.
Continua con la fase 3: Dopo l'evento
Procedi alla fase finale della nostra guida agli eventi virtuali sulla gestione, produzione ed esecuzione del tuo evento di produzione personalizzato.
Continua il playbook

